AviUtlの動画のリサイズプラグインである、
「リサイズフィルタ」プラグインの使い方について紹介します。
同じようなリサイズプラグインとして「Lanczos 3-lobed 拡大縮小」というプラグインもあります。
「リサイズフィルタ」プラグインの方が機能が上ですが、使いやすさ・使い勝手的には「Lanczos 3-lobed」の方が上かもしれません。(自分の好きな方をどうぞ)
リサイズフィルタプラグインとは?
動画の「解像度」を簡単に変更することができるプラグインです。
ダウンロードとインストール
- こちらのページから「リサイズフィルタ」本体ファイルをダウンロードする
- ファイルを展開する
- 中に入っている「ResizeFilter.auf」ファイルと「DLL」フォルダをAviUtlフォルダに移動させる
以上で導入は終了です。
使い方
導入後は、
AviUtlメニューの「設定」→「リサイズフィルタの設定」からフィルタ設定を開けます。
また、他のフィルタと同様に、
右上のチェックボックス(![]() )にてフィルタのON・OFFを切り替えます。
)にてフィルタのON・OFFを切り替えます。
フィルタ順序=絶対に確認しておく
フィルタ順序の重要性
メニューの「設定」→「フィルタ順序」→「ビデオフィルタ順序の設定」にてフィルタの順序をきちんと設定しておかないと、
自分の思った通りにリサイズされないので注意です。
例えば、
- 動画プロジェクト自体のサイズを変更したい場合:
→「サイズ変更」から変更
- 読み込んだ素材自体のサイズを直接変更したい場合:
→「リサイズフィルタ」から変更
という風に使い分けれたりするので、フィルタ順序は必ず理解しておきましょう。
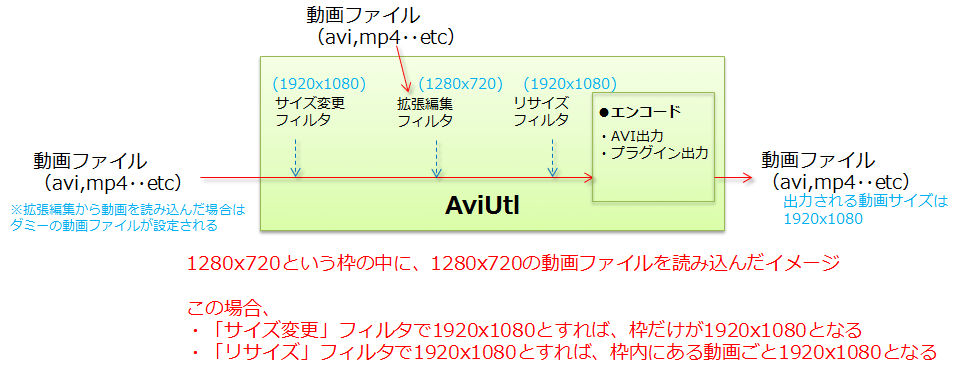
このページの情報は以上です。

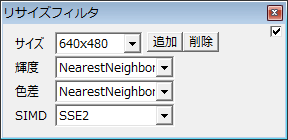
コメント
解像度の変更ができないのですが。どうすればいいですか?
すみません。何が分からないのか分からないので、どう答えて良いか分かりません・・
リサイズ変更でテキストも一緒に作成した状態にできないんでしょうか?
Youtubeように作った動画をニコ動ようにしたいんですがテキストを毎回やり直してます
リサイズ変更でテキストも一緒に作成した状態にできないんでしょうか?
Youtubeように作った動画をニコ動ようにしたいんですがテキストを毎回やり直してます
お陰様で色々と勉強させて頂いております。
なにぶん超初心者なので、中々前に進みません
もし可能でしたら、有償でレクチャーなどお願い出来ませんでしょうか?