音声編集ソフトの「REAPER」の
- 導入方法
- 使い方
などについて紹介します。
※「REAPER」は本来有料ソフトですが、v0.999(ベータ版)までに限り、フリーで使用できます
何ができる?
一般的な音声編集ソフトで出来ることはほとんど出来ます。
- マルチトラック編集
- 複数の音源を混ぜれる(MIX)
- ピッチ変更
- 音量変更
- パン変更
- 左右から聞こえてくる音量の調整のこと
- VSTプラグインでの編集
- VSTプラグインとは、音声編集ソフト共通で使用できるエフェクト郡のこと。
- 例えば、誰かが作ったVSTのエコープラグインは、VSTに対応しているこの「REAPER}でも使用できるし、有名なフリー音声編集ソフト「Audacity」(VSTに対応)などでも同じように使用できる。
- 有名なエフェクトでいうと、エコー・コーラス・ディレイなど。
- VSTプラグインとは、音声編集ソフト共通で使用できるエフェクト郡のこと。
このソフトの優れている点は、
音MADをつくりやすいという点です。
導入方法
このページではv0.999を導入方法・使い方について解説しますが、
最新版の方が使い勝手が良いので最新版をオススメします。(基本的に、最新版もv0.999も使い方は同じです)
参考:REAPER | Download
参考:Reaperは起動時にライセンスの登録を促す画面が出る以外は完全に制限なく使用することが出来ます。 – Yahoo!知恵袋
- こちらのページよりインストーラーをダウンロードする

- 起動する
- 基本的に、変なソフトも一緒にインストールされたりもしないので、「次へ」と押していくだけ
日本語化
REAPERは、元々英語のソフトですが、
日本語化パッチを適用する事で日本語化できます。(※最新版の場合は、バージョンによって日本語化パッチがない場合があるので注意)
- こちらのページより日本語化パッチをダウンロードする
- ダウンロードしたファイルを展開する
- 展開したフォルダの中にある「Reaper0.999日本語化1.01.EXE」ファイルを、Reaperをインストールしたフォルダの中に移動させる

- デフォ設定でインストールした場合は、以下の場所にあるはずです
- (32BitOSの場合)C:\Program Files\REAPER
- (64BitOSの場合)C:\Program Files (x86)\REAPER
- デフォ設定でインストールした場合は、以下の場所にあるはずです
- 移動させた場所で「Reaper0.999日本語化1.01.EXE」ファイルを実行する
これでREAPERを起動させると、
全てが日本語化されています。
一通りの使い方
- インストールが終わったら「reaper.exe」を立ち上げ、タイムライン上に、読み込みたい音源・MAD素材をドラッグ&ドロップする

- 読む込みが完了すると、タイムラインにトラックが追加されます。
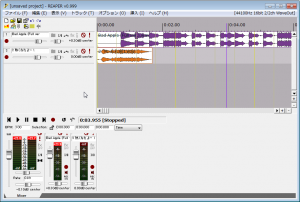
- 編集を行う
- 「ファイル」→「レンダリング」を開く
- WAVの出力設定を自分の好きなように行って、WAV出力する
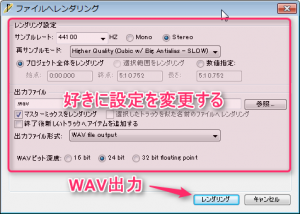
という感じです。
編集した状態をプロジェクトとして保存しておきたい場合は、
「ファイル」→「保存」から保存できます。(.RPP)
各画面の見方
画面の見方は以下の様な感じです。(見づらくて申し訳ないですが・・)
このタイムラインに「クリップ」をどんどん追加していって、
1つの音声を作っていく形になります。
クリップはドラッグする事で移動できます。
タイムライン上での操作
クリップの伸長
クリップの左右をドラッグすることで、
クリップを延長できます。
 |
| ▲例えば、「あいうえお」という音声があったとしたら、 「あいうえお あいうえお あい」みたいな感じで、同じ音声を繰り返せます。 |
また、
Altキーを押しながら、クリップの左右をドラッグすることでクリップを引き延ばす事ができます。
 |
| ▲例えば、「あいうえお」という音声があったとしたら、「あーいーうーえーおー」みたいな感じで、クリップを引き伸ばしたり出来ます。(縮めれば再生速度が上がります) |
この2つの応用で、
「あいうあいうあーいーうーあいうあいうあーあーあーあっあっあっーーーーっ!」みたいなクリップを作って、音源に合わせてペタペタ切り貼りしていきます。
クリップのコピー
クリップを選択した状態で、
Ctrl+Cキーを押して、Ctrl+Vキーを押すことで、選択中のトラックのシークバー位置にクリップをコピペできます。
また、
Ctrlキーを押しながらクリップをドラッグ&ドロップすることで、指定の位置にコピペする事もできます。
便利なショートカット・マウス技一覧
※このショートカットは最新版でも使用できます
基本中の基本のショートカットです。
- タイムラインをアクティブにした状態で、
- マウススクロール
- タイムラインの左右の縮尺の変更
- Shiftを押しながらマウススクロール(最新版の場合はCtrlを押しながら)
- タイムラインの上下の縮尺の変更
- Home
- タイムラインの先頭にシークバーを移動する
- End
- タイムラインの後尾にシークバーを移動する
- マウススクロール
- クリップを選択にした状態(複数選択も可)で、
- Shift+0キー:
- ピッチを1上げる
- Shift+9キー:
- ピッチを1下げる
- Shift+8キー:
- ピッチを0.01下げる
- Shift+7キー:
- ピッチを0.01下げる
- Shift+0キー:
- 「クリップA」を選択後に「クリップB」をShiftを押しながらクリック
- 「クリップA」と「クリップB」の間のアイテムをすべて選択
音源に合わせてBPM線を表示する
音源のBPMを設定することで、
音源に合わせたBPM線を表示できます。
このBPM線に合わせて音声素材を設置することで、簡単に自然な音MADを作れます。
以下、BPM線を設定するための手順です。
- 音源の開始位置にシークバーを移動させる

- メニューの「挿入」→「テンポマーカー」をクリックする
- 「BPM」のテキストボックスに音源のBPMを設定して「OK」をクリックする
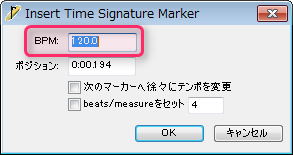
- BPMは「曲名 BPM」などで調べれば出てきます。
- 出てこない場合は、フリーの「BPM計測ソフト」などを使用して手動でBPMを測定しましょう。
- はじめから終わりまでBPMが一定の音源の場合は、他の設定は必要はありません
- BPMは「曲名 BPM」などで調べれば出てきます。
すると、設定したBPMに合わせてBPM線が表示されます。
あとはこのBPM線に合わせて
音声素材を設置していけば「それっぽく」なります。
ちなみに、このグリッド線の設定は
メニューの「オプション」→「スナップ、グリッドの設定」から変更できます。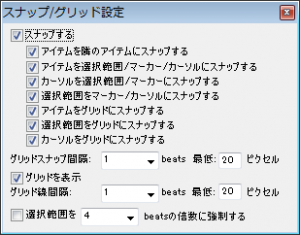
このページの情報は以上です。




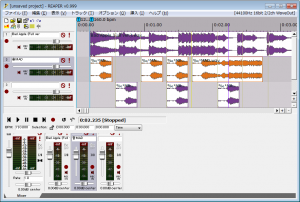
コメント
REAPERで自分の用意した音声素材をMIDIに合わせてピッチが自動で変わる機能(プラグインなど)ってないんでしょうか?
ほんとこのサイト神だわ…..役に立ちました!
Error Creating Audio. please re run the configuration って出てきて何もできません。助けてください。
win10 64bit cpu:core i7 640M ram 8GB hdd 160GB no gpu
自分もReiyaさんと同じ症状です…
私も同じ症状でしたが
タスクバーのスピーカーアイコンを右クリック→サウンド→録音→
デバイスをダブルクリック (「ステレオミキサー」とか)→デバイスの使用状況:このデバイスを使用する(有効)→適用
をしたら治りましたよ~
助かりました!
•クリップを選択にした状態(複数選択も可)で、 ◦Shift+0キー: ピッチを1上げる
◦Shift+9キー: ピッチを1下げる
◦Shift+8キー: ピッチを0.01下げる
◦Shift+7キー: ピッチを0.01下げる
おかしくないかい?