フリーのモーショングラフィックスソフト「NiVE2」を使用してみたので、簡単に
- NIVEってなに?
- 使い方は?
みたいな内容について紹介してみます。
NiVE2について書いている記事があまりにも少ないので普及促進的な意味で書きます。
少しでもこの記事を見て「使ってみよう!」と思う人が出てくれれば幸いです。
※この記事を書いている人はNiVEについてド素人なので注意
NiVEとは?
NIVE(ニーベ)は、フリーで使用できるモーショングラフィックソフトです。
簡単に言うと、既にある動画を”加工”するソフトです。
「Adobe After Effects」のフリー版を目指して開発されたらしく、開発者は、ニコニコ動画のユーザーの「mes」氏です。
AviUtlなどの動画編集ソフトとの違い
NIVEは、「モーショングラフィックスソフト(動画加工ソフト)」なので、「動画編集ソフト」とは全く違います。
モーショングラフィックスソフトは
- 動画編集が終わった後の動画に対して、”加工”を行う
- 動画編集で使用する素材の”加工”を行う
などが主な用途なので、「1つの動画を1からつくり上げる」のが主な用途である「動画編集ソフト」とは全く用途が異なります。
例えば「カレー作り」で例えると、
- 色々な素材を調理して、”カレー”を完成させるのが「動画編集ソフト」
- 既に完成された”カレー”に対して、自分なりに味付けをしたりするのが「モーショングラフィックスソフト(動画加工ソフト)」
という感じで、全く用途が違います。
ただ、NiVE2で出来る事は、動画編集ソフトで出来る事ばかりなので「モーショングラフィックスソフトってどんなものなのか試しに使ってみたい!」という人以外には向きません。
※あくまで入門用のソフトなので。
NiVE1とNiVE2の違い
こちらのページにて違いが詳しく解説されていますので、引用します。
●作成方針など
- NiVE1との互換性は無し。内部の基本設計も大きく変わっている。
- NiVE1の拡張プラグインは、NiVE2では使えない。無論NiVE2の拡張プラグインをNiVE1で使うこともできない。
- NiVE1は「AEに似たもの」。NiVE2は「AEと少し同じことができるもの」。
- AEを使う前の踏み台、つまりモーショングラフィックス入門ソフトという位置づけは変わらない。
●設計面・機能面での主な追加・変更など
- ◎タイムベースへの変更
NiVE1は、「フレームを基準とした作り(フレームベース)」だったが、
NiVE2は「時間を基準とした作り(タイムベース)」に変更する。- ◎レンダラのプラグイン化
NiVE1では、ユーザが開発できるのは入出力プラグインとエフェクトプラグインだけだったが、
NiVE2ではレンダラもプラグイン化されており、ユーザが独自のレンダラを実装することができる。- ◎NiVE1では他レイヤーの「エフェクト適用後のイメージ」を取得することが可能だったが
NiVE2ではそれが不可能になったので、エフェクト適用後のイメージを取得したい場合は
対象のレイヤーをプリコンポーズして別コンポジションにする必要がある。- ◎NiVE1ではタイムラインに追加した各要素のことを「トラック」と呼んでいたが、
NiVE2では「レイヤー」という呼び方に変更された。- ◎NiVE1ではトラック(レイヤー)自体を操作するためのプロパティ群を「マテリアル」と呼んでいたが、
NiVE2では「トランスフォーム」という言葉に変更された。また、ここでレイヤーの不透明度も扱えるようになった。
トランスフォームというエフェクトもあるので、混同しないように注意。
レイヤーのトランスフォームは、レイヤー自体の位置などを操作するもの。
エフェクトのトランスフォームは、レイヤー上でイメージの位置などを操作するもの。
「Adobe After Effects」を再現しよう!というのが、基本的な考えみたいです。
ダウンロードとインストール
以下の公式のWikiからダウンロードしてきて、ファイルを展開するだけです。
使い方
「NicoVisualEffects.exe」から、Niveを立ち上げます。
すると、開始ウィザード的な画面が表示されるので、「新規プロジェクト」を選択。
作る動画のプロジェクトを決めて「OK」をクリック。
NiVEのメイン画面が立ち上がります。
最初に流れ簡単にザッと書くと、
- ①の画面で、読み込みたい「動画」「画像」「音楽」ファイルなどの「素材」を読み込む
- ③の画面で、読み込んだ「素材」に対して「エフェクト」などをかけたりして動画加工する
- ②の画面で、動画加工した結果を確認(プレビュー)する
- 編集が終わったら動画として出力する
という感じです。
というわけで1.から紹介します。
1.素材の読み込み
「アイテム」ウィンドウにて「右クリック」→「読み込み」→「StandardMediaInput」からダイアログを開いて、素材として読み込みたいファイルを選択します。
読み込めるファイルのフォーマットとしては以下の様な感じらしいです。
※この形式だからと言って、コーデックがマイナーなものだったりすると読み込めないっぽいので、予め未圧縮形式で再エンコしておいたほうが良いかもしれません。
読み込んだら、「アイテム」ウィンドウに読み込んだ素材が表示されるので、素材をダブルクリックします。(それか「右クリック」→「タイムラインに追加」)
すると、「タイムライン」に読み込んだ素材が追加されます。
このレイヤーに対して、色々な動画加工を行っていきます。
2.エフェクト等の動画加工する
エフェクトの追加は「メニュー」→「エフェクト」から追加できます。(それかレイヤーを「右クリック」→「エフェクト」)
ここでは例として「描画」→「レンズフレア(シンプル)」を追加してみます。
追加した後、レイヤーの![]() マークを押して、メニューを展開させて「レンズフレア(シンプル)」の設定項目を開けます。
マークを押して、メニューを展開させて「レンズフレア(シンプル)」の設定項目を開けます。
例えば、「明るさ」のパラメータを変更したい場合は、「明るさ」の横にある数値を変更してやる事で、レンズフレアの明るさを変更できます。
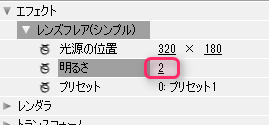
また、動画再生中に「明るさ」のパラメータを変化させたい場合は、タイムライン上で「右クリック」→「キーフレームの追加」を選択して、キーフレームを追加してやって、キーフレーム追加地点の「明るさ」の数値を「2」としてやれば、デフォルト値の「1」から「2」へ変化させると言った事ができます。
また、タイムライン上で「右クリック」→「プロパティスクリプトを使用する」を選択すれば、スクリプトを使用したパラメータの操作が出来るみたいです。
・・・という感じで動画を加工していきます。。(そこまで詳しくないのでこれくらいしか書けません・・
3.結果を確認(プレビュー)する
以下のボタンでプレビュー出来ます。タイムライン上のシークバーを移動させる事でもプレビュー出来ます。
4.動画として出力する
動画として書き出すには、メニューの「ファイル」→「書き出し」の「NVV Output」か「VFWOutput」から出力できます。
- 「VFWOutput」の場合は、パソコン内にインストールされているコーデック一覧から、直接AVIとして出力できます。
- ただし、1ファイル2GBまでという制限があるらしいです(※プラグイン次第で解除できる(?))
- 「NVV Output」の場合は、2GB以上を出力できるけど、AviUtlで再度読み込んで、AviUtl側で再度エンコードする必要があるらしいです。(.nvvファイルは普通に再生プレイヤーで再生できない)
- ※以下のページに、AviUtlにて.nvvファイルを読み込むための入力プラグインが配布されています。
選択すると、タイムラインに「レンダーキュー」というタブが追加されるので、左下の「レンダリング設定」を開きます。
「圧縮設定」をクリック。
使用したいコーデックを一覧から選んで「OK」をクリックします。
あとは元の画面に戻って「開始」をクリックすれば、エンコードが開始されます。
使ってみておもったこと
箇条書きで使ってみて思ったことを書いてみます。
- 動画加工ソフトだけど、そこまでエフェクトは多くない
- Adobe After Effectsと似たような使い方なので、「Adobe After Effectsの踏み台ソフト」という開発意図は達成してると思う
- 編集とかエンコード中とか、エラーが起こってクラッシュする事が多い。。
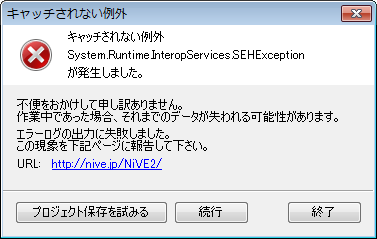
- フリーソフトとしては完成度がすごく高い
というわけで、モーショングラフィックスソフトを一度も使った事が無い人は、一度使ってみる事をオススメします!
おわりに
というわけで、大雑把でしたが、以上でNiVE2の紹介は終わりです。
最後に参考になるリンクを貼っときます。
- 金の髭のNiVE(NicoVisualEffects)まとめメモ(おすすめ)
- AviUtlのプラグイン製作者でも有名な「金の髭」氏の解説
- メモログ: NiVE2 【入門】講座
- 有志の解説サイト
- NiVE2 -ニコニコ動画:GINZA
- ニコニコでの解説動画一覧
あと、NiVEのフォルダ内に「操作説明.pdf」というファイルがあるので、このファイルを見れば、基本的な操作方法が分かるかと思います。

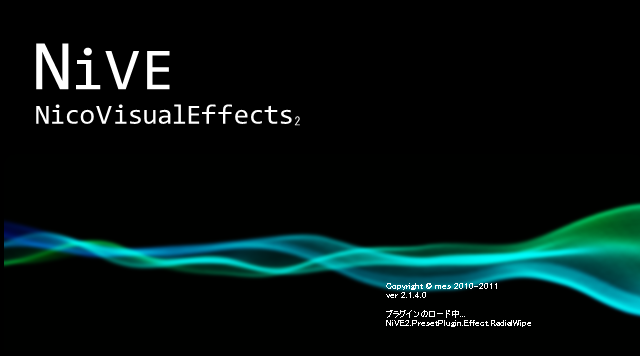
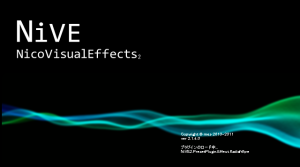
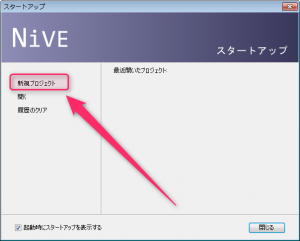
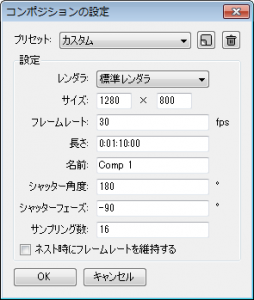
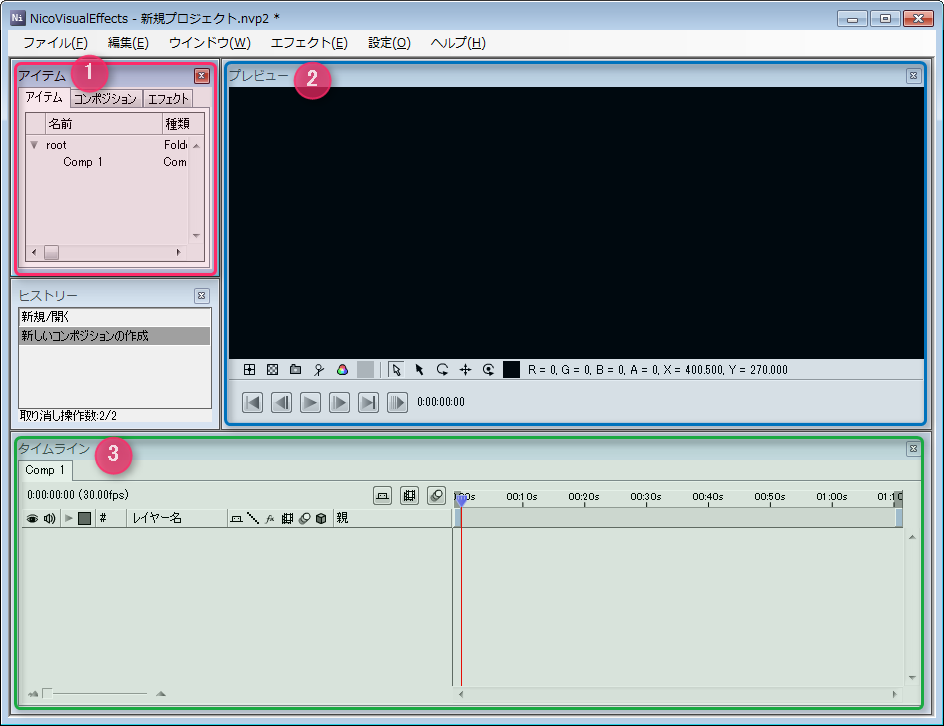
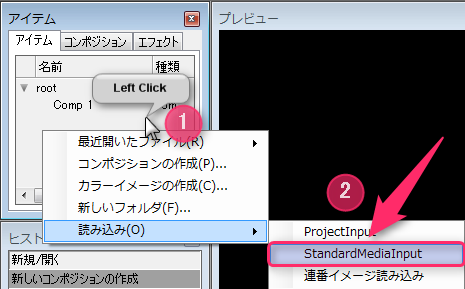
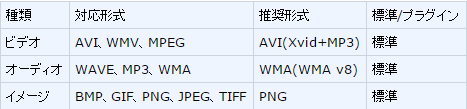
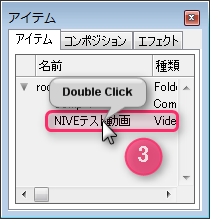
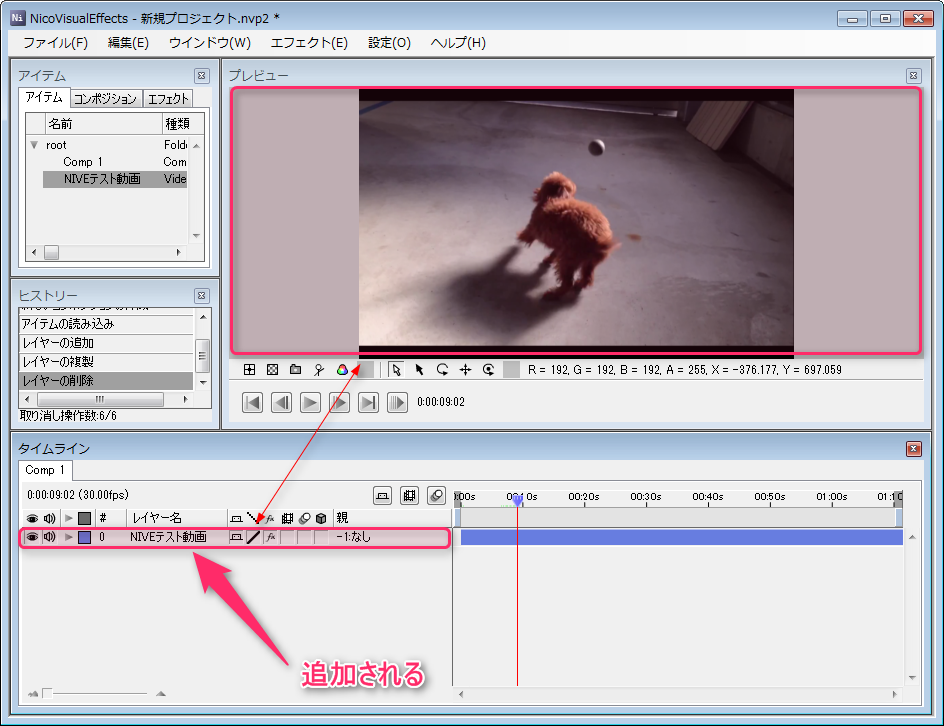
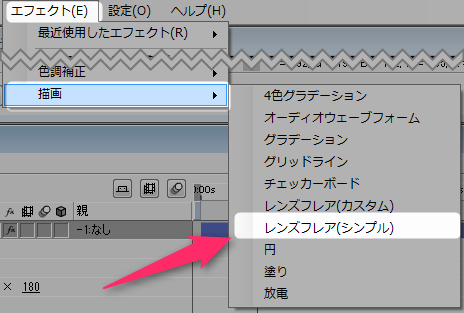
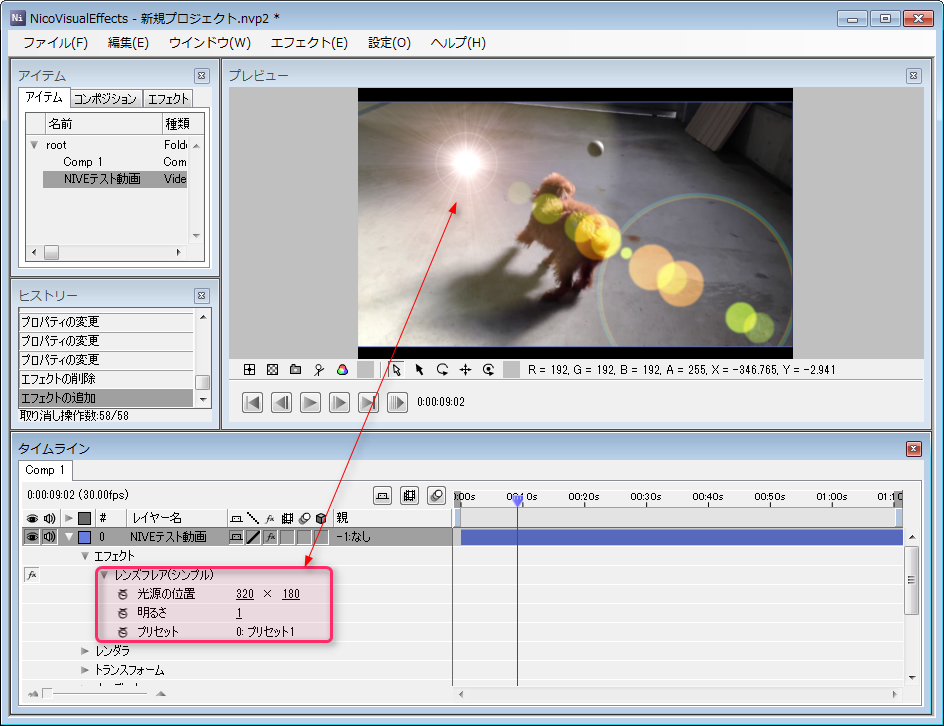
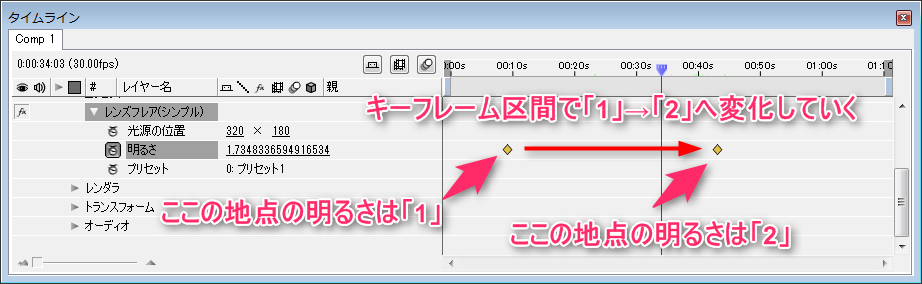
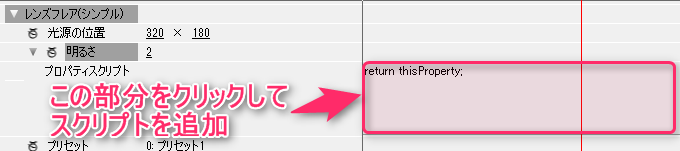
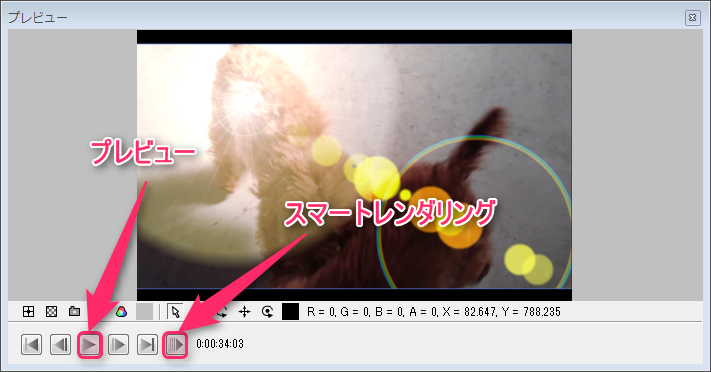
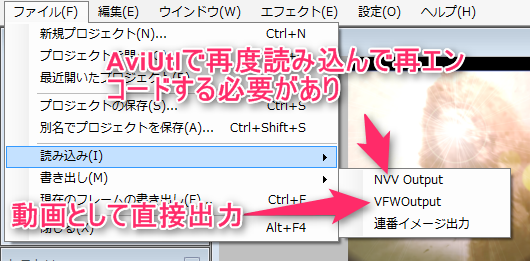
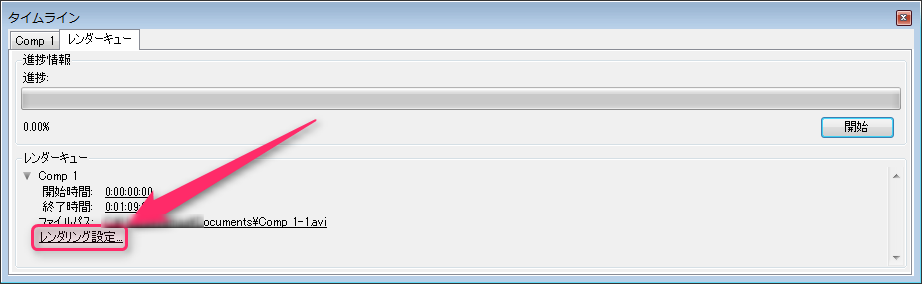

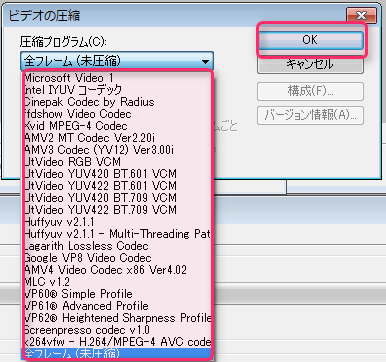
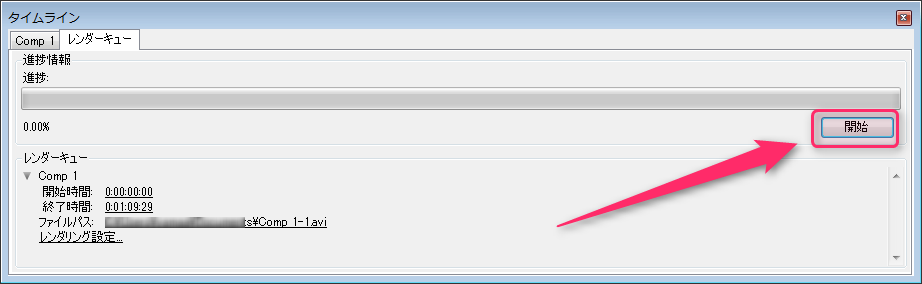
コメント