フリーのブルーレイオーサリングソフト「MakeBDAV」を使用して、ブルーレイ形式に動画をオーサリングして、それをBDに焼く方法までの手順について紹介します。
フリーソフトで簡単に「BDAV」にオーサリング出来るのは、現状、このソフトくらいだと思います。
最初に一応書いておきますが、ブルーレイをオーサリングするには、ある程度の動画の知識を持ち合わせておく必要があります。
なので、動画について全くの初心者な人はこの記事の内容を理解できない可能性が高いので、予めご了承ください。
「動画について詳しくなりたい!」という人は以下の記事を参考にしてみてください。
MakeBDAVとは?
「MakeBDAV」は、動画を「BDAV」としてオーサリング出来るフリーソフトです。
参考:BDMV(BD-Video)とBDAVの違い【ブルーレイ】
内部処理的には、「chotBDAV」というコマンドライン操作で「BDAV」に変換できるツールを、GUIで簡単に操作できるようにしたソフトみたいです。
FFmpegとも連携してるので、ブルーレイに準拠した動画(tsでH.264でAC-3という定型動画形式・コーデック)ではなくても、動画形式さえ対応してれば、再エンコードしてからBDAVとしてオーサリング出来ます。
BDAVなので、BDMVみたいに「AACなコーデックを使用してるとオーサリング出来ない!」みたいな制約もありません。
このツールを使ってブルーレイにオーサリングする流れ
BDに焼く(書き込む)までの流れは以下のような感じです。

↓
2.「MakeBDAV」対応の動画形式に再エンコードしておく(ここではmp4に再エンコしたとします)
(対応形式:.ts, .m2ts, .avi, .mpg, .mpeg, .mp4, .wmv)

再エンコードするツールについては以下記事などを参考にしてみてください
参考:おすすめのフリーエンコードソフト11選【エンコーダー】
↓
3.動画を「MakeBDAV」に突っ込んでオーサリングする
(「BDAV」フォルダが生成される)

↓
4.オーサリングしたファイルを「ImgBurn」などのライティングソフトを使用してBDに焼く(書き込む)
↓
5.完成!
ダウンロードとインストール
MakeBDAVを使えるようにするまでの準備作業についてです。
- こちらのページで「MakeBDAV」のインストーラーをダウンロードする
- インストーラーを起動して、インストールを終わらせる
- 「次へ」と押していくだけです
- インストールが完了したら次に、「FFmpeg.exe」「TsSplitter.exe」「TsTimeKeeper.exe」などをそれぞれダウンロードしてきて、インストールされたフォルダ内にある「app」というフォルダの中に全部突っ込む
※フォルダの中はこんな感じになる↓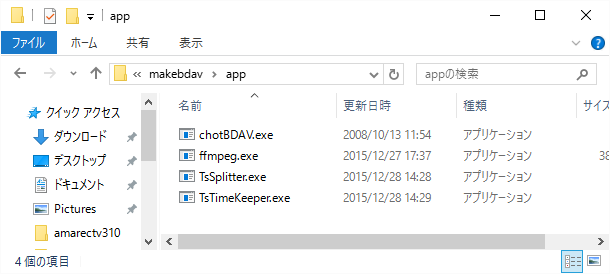
これで導入は完了です。
使い方
使い方は超簡単です。
まず「MakeBDAV」の本体ファイル(MakeBDAV.jar)を立ち上げます。
「MakeBDAV」はjavaで作られてるので、javaランタイムを入れておかないと起動できません。
パソコンに入っていない人はこのページ(無料Javaソフトウェアをダウンロード)からjavaを入れておいてください。
起動すると以下のような画面が立ち上がるので、
- 上の「ファイルリスト」というテキストエリアにオーサリングしたい動画をドラッグ&ドロップ
- 左下の「作成」というボタンを押す
という風にすればオーサリングが開始されます。
(書き込む動画のファイル名がBDのメニューの表示名となるので、事前に変更しておくの推奨です)
実行中と終了時の画面は以下のような感じです。
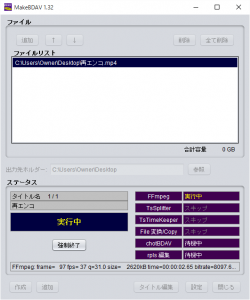 | 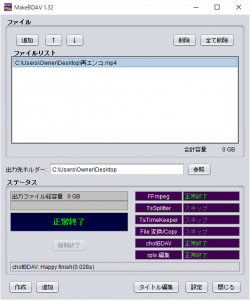 |
| ▲オーサリング中の画面(FFmpegで再エンコ中) | ▲オーサリングが完了した画面 「TsSplitter」や「TsTimeKeeper」は、地デジソースな動画とかを書き込む時に使用されるソフトです |
終了すると、指定したパスに「BDAV」というフォルダが生成されていると思います。
あとはこのフォルダをそのまま「ImgBurn」などでBDに書き込んでやるだけです。
ただ、デフォルト設定だと、書き込む動画ファイルによっては画質が劣化してしまうので、そういう場合は右下の「設定」から各種設定を変更してやる必要があります。
※その他の設定項目や、更に詳しい内容については公式ページが参考になります。(MakeBDAV詳細の設定)
おまけ)ImgBurnで動画を焼く方法
MakeBDAVの使い方としては以上ですが
オマケとしてImgBurnでオーサリングした動画をBDに焼く所まで、簡単に説明したいと思います。
※ImgBurnについては事前に導入しているものとして説明をします
以下、ImgBurnで動画を焼くまでの流れです。
- 「Mode」を「Build」にする(日本語化してる人はこれと一緒の意味のやつを選んでください)
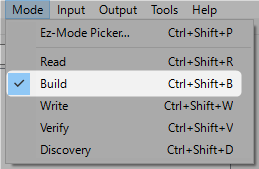
※BDに焼くんではなくて、「ISOファイル」にしたい場合は、「Output」→「Image File」を選択します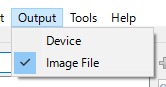
- Blu-rayディスクをパソコンに挿入する
- さきほどオーサリングした「BDAV」フォルダを上の方のソース入力のテキストエリアにドラッグ&ドロップして、下の方にある「書き込み開始ボタン」を押して書き込みを開始するだけです。
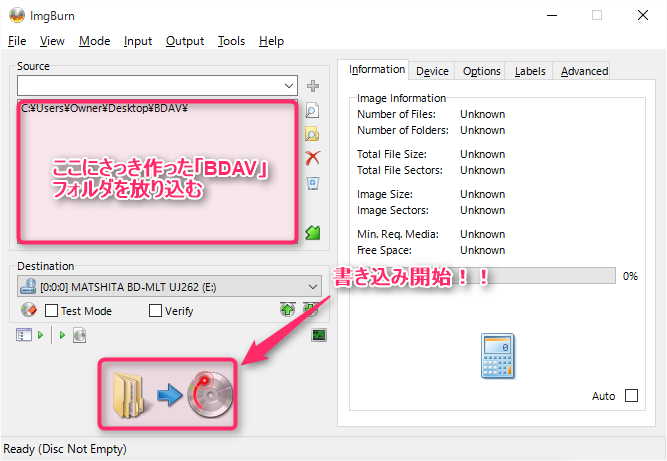
以上で書き込みは終了です。
実際にブルーレイレコーダーとかで書き込んだBDを再生すると、以下のような感じでブルーレイレコーダー独自のメニューで一覧が表示されます。(※「高画質プロファイル_60fps」というのは、動画ファイルのパソコン上でのファイル名です)
この記事(BDMV(BD-Video)とBDAVの違い)でも説明した通り、BDAVは市販のBD-ROMみたいにメニュー表示できないので、再生した機器独自のメニューで表示されるというわけですね。
このページの情報は以上です。
おすすめページ:おすすめのDVD・BDオーサリングソフト13選

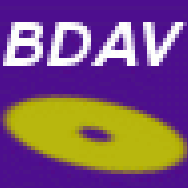
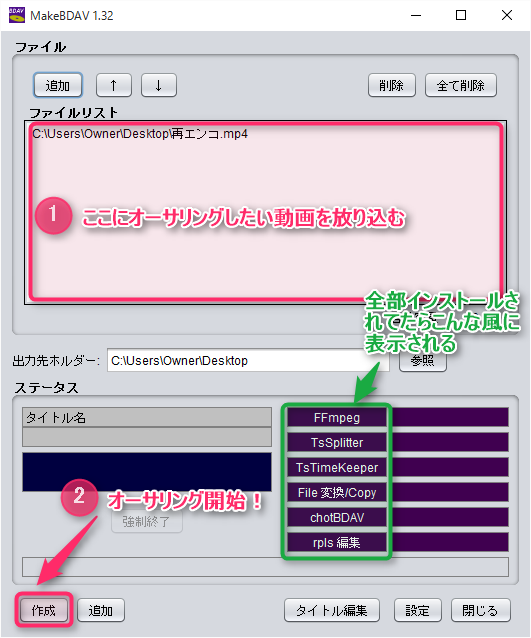

コメント
公式サイトが消えてしまっているようで本体のDLができない!