HandBrakeを使用して、DVDの動画を「mp4」「mkv」などに変換する方法についてのメモ。
- 「DVDは読み込みが遅いから、動画ファイル(MP4など)に変換して、高速に再生したい!」
- 「DVDはファイルサイズが大きいから、動画ファイル(MP4など)に変換して、容量を小さくしたい!」
みたいな人向けの記事です。
※この記事で紹介しているHandBrakeのバージョンは「0.10.5.0」です
HandBrakeのダウンロードとインストール
以下記事を参考にしてみて下さい。

HandBrakeの使い方と設定方法【QSV対応エンコーダー】
フリーの動画エンコードソフト「HandBrake」(ハンドブレイク)の使い方や設定方法について簡単に紹介します。 ※この記事で紹介しているHandBrakeのバージョンは「0.10.5」です HandBrakeとは? Ha...
HandBrakeにはコピーガードを外す機能はない
注意点として、HandBrakeには「CSS」や「AACS」などのコピーガードを外す機能はありません。
つまり、TSUTAなどで借りてきたDVD・Blu-rayはコピーできません。
そういうコピーガードが掛かったDVD・Blu-rayをMP4などに変換するには、
- DVD Shrinkなどのツールを使って、コピーガードを外して、ISOにバックアップする
- バックアップしたISOをデーモンツールなどでマウントする
- マウントしたISOを、HandBrakeで動画(MP4など)に変換する
という風な手順が必要です。
※ただし、CSSを解除するのは違法なので、再生目的以外では使ってはいけません。(お約束)
HandBrakeでDVDをmp4,mkvに変換(抽出)する手順
以下の手順で、DVDからMP4・MKVに変換できます。
- DVDを読み込む
- HandBrakeを起動する
- メニューより「Source」を選択する
- 「File」にて保存先・ファイル名を入力する
- 「Container」を変更する
- 「Picture」タブを以下のように設定する
- 「Audio」タブを以下のように設定する
- 「Audio」タブは、DVDから取り込む音声を選択できる設定項目
- 「Add Track」ボタンの右にある「▼」マークを押す→「Add All Remaining Tracks」を選択することで、DVDに含まれている全ての音声(日本語、英語など)を全て読み込み可能
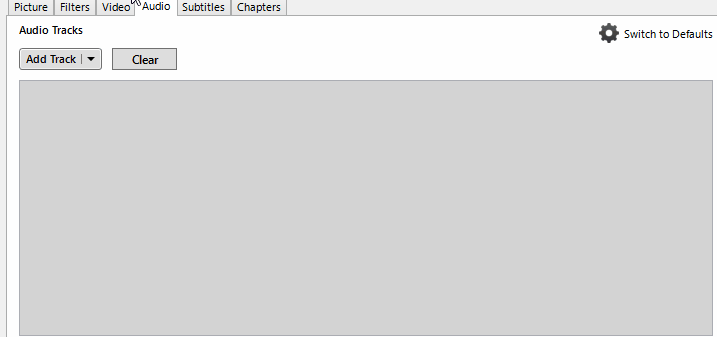
▲一番上にある項目が、デフォルトの音声となる(↑gifの場合「English」が、デフォルト音声となる)
(詳しい設定項目はこの記事(HandBrakeの使い方と設定方法)参照です)
- 「Subtitles」タブを以下のように設定する
- 「Subtitles」タブは、DVDから取り込む字幕を選択できる設定項目
- 「Add Track」ボタンの右にある「▼」マークを押す→「Add All Remaining Tracks」を選択することで、DVDに含まれている全ての字幕(日本語、英語など)を全て読み込み可能
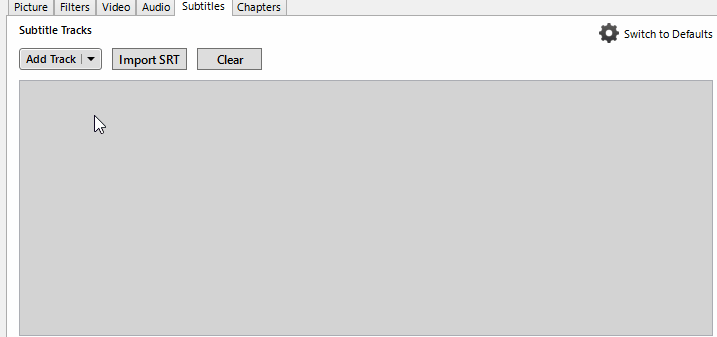
▲「Default」にチェックを付けた字幕が、動画再生時にデフォルトで表示される
(詳しい設定項目はこの記事(HandBrakeの使い方と設定方法)参照です)
- メニューの「Start」をクリックする
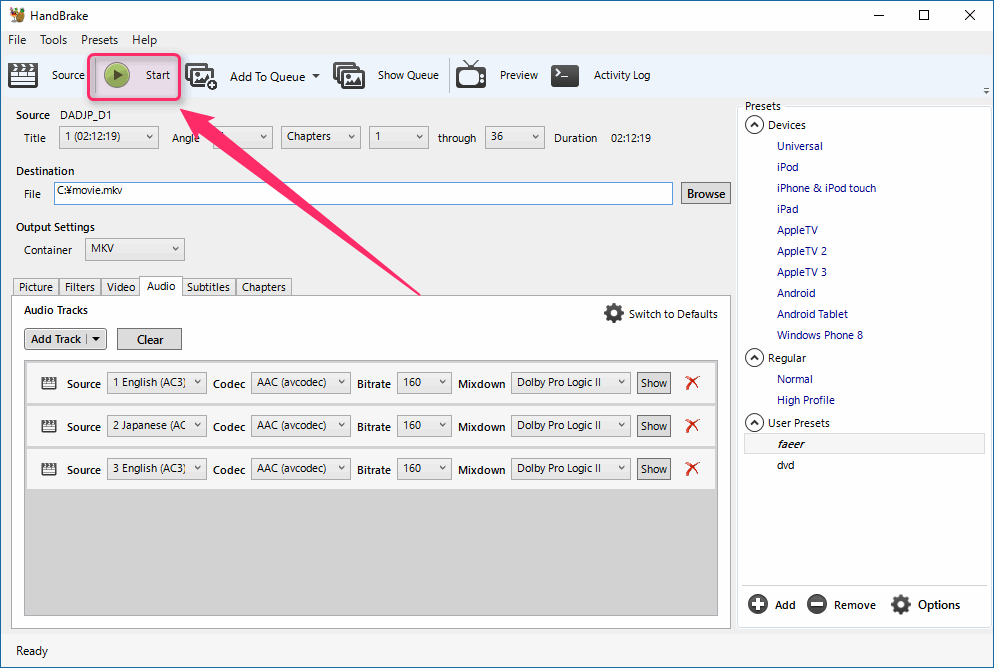
- 変換が開始される
- 時間的には、DVD1枚で「10分~20分」くらいで終わる
- 変換した動画が完成

また、この設定を保存したい場合は、右の「Presets」→「Add」から、設定をプリセットとして保存できます。
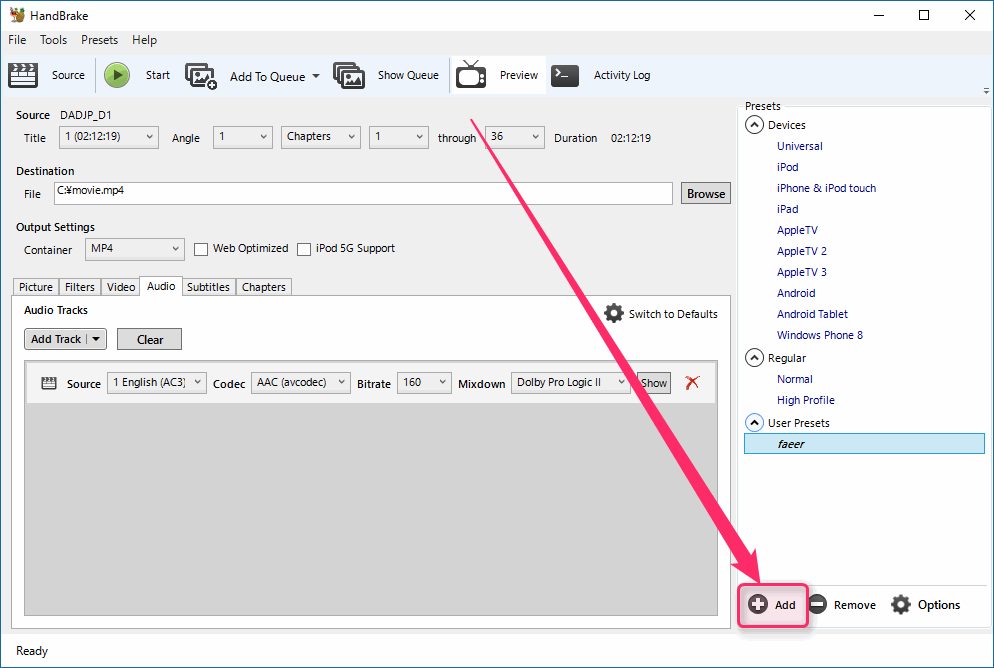 |
| ▲「Presets」→「Add」→「出てきたダイアログにてプリセットの名前を入力」とすることで、プリセットとして保存できる |
その他の詳しい設定については以下ページをご覧ください。

HandBrakeの使い方と設定方法【QSV対応エンコーダー】
フリーの動画エンコードソフト「HandBrake」(ハンドブレイク)の使い方や設定方法について簡単に紹介します。 ※この記事で紹介しているHandBrakeのバージョンは「0.10.5」です HandBrakeとは? Ha...
このページの情報は以上です。

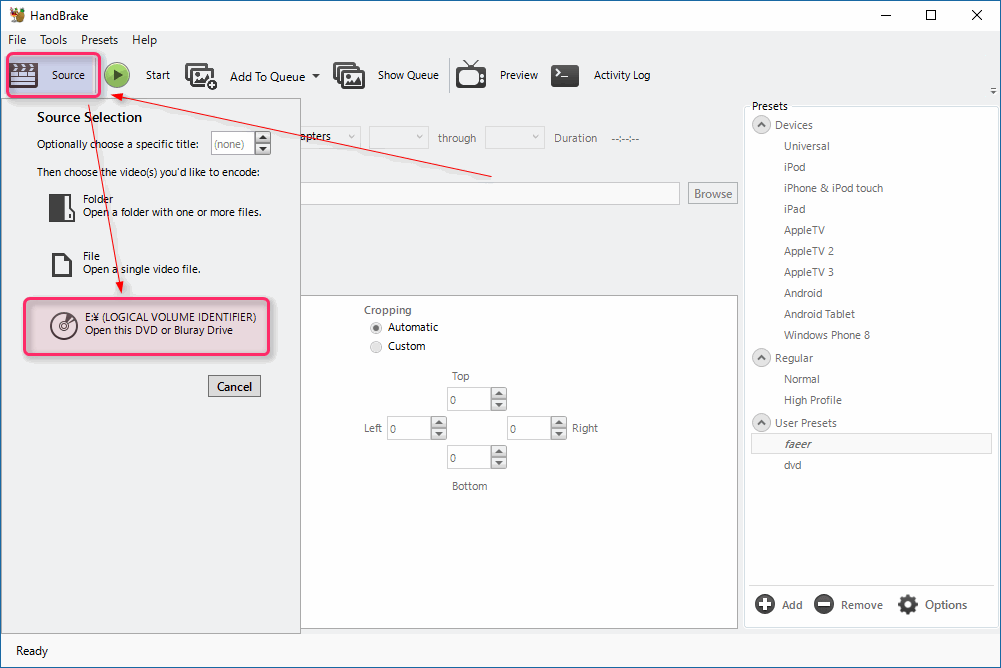
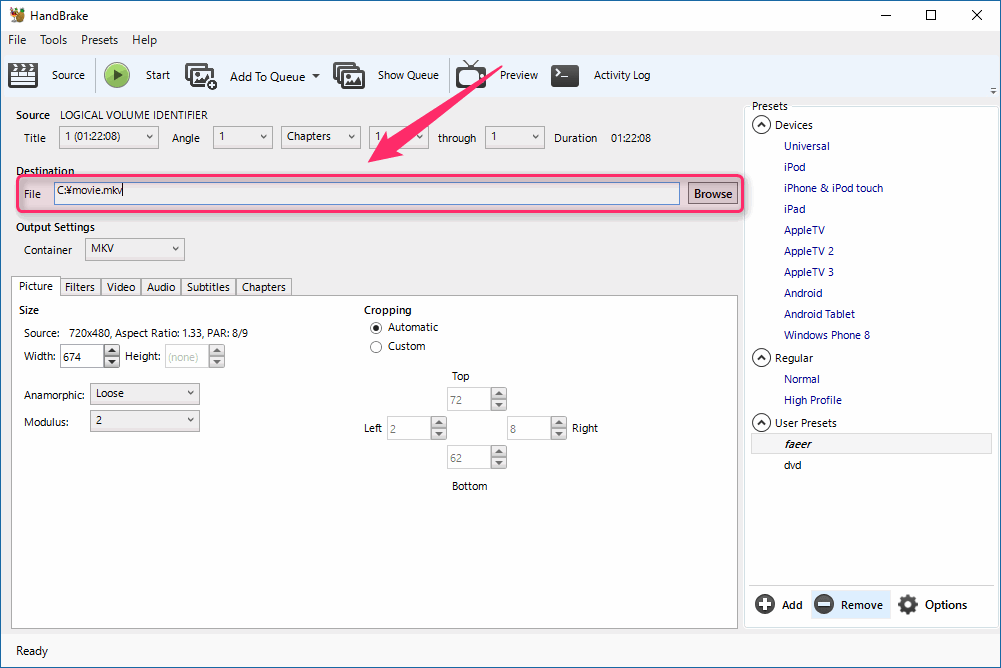
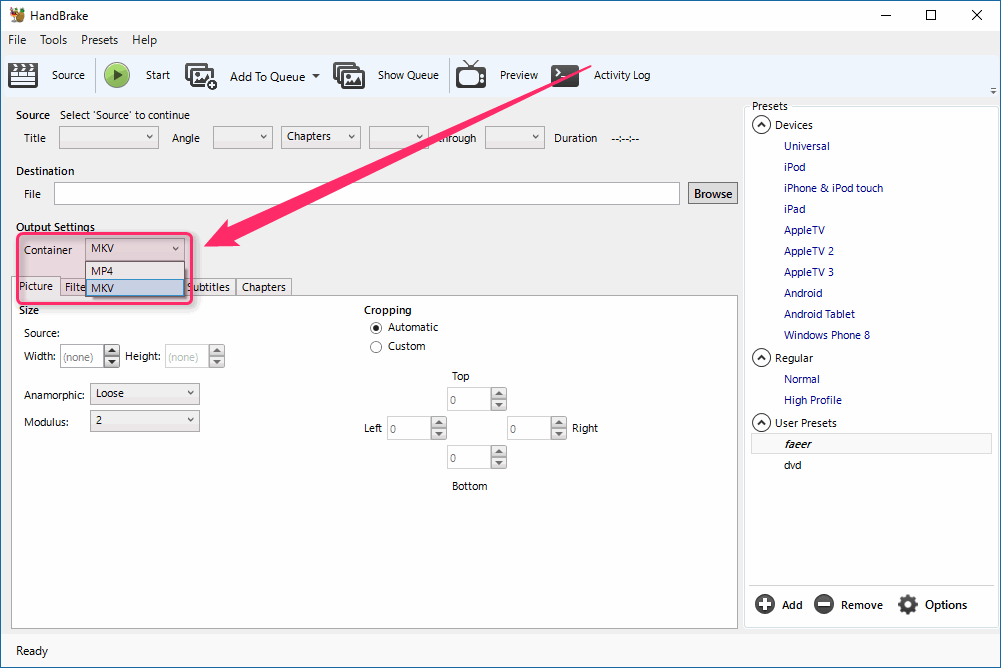
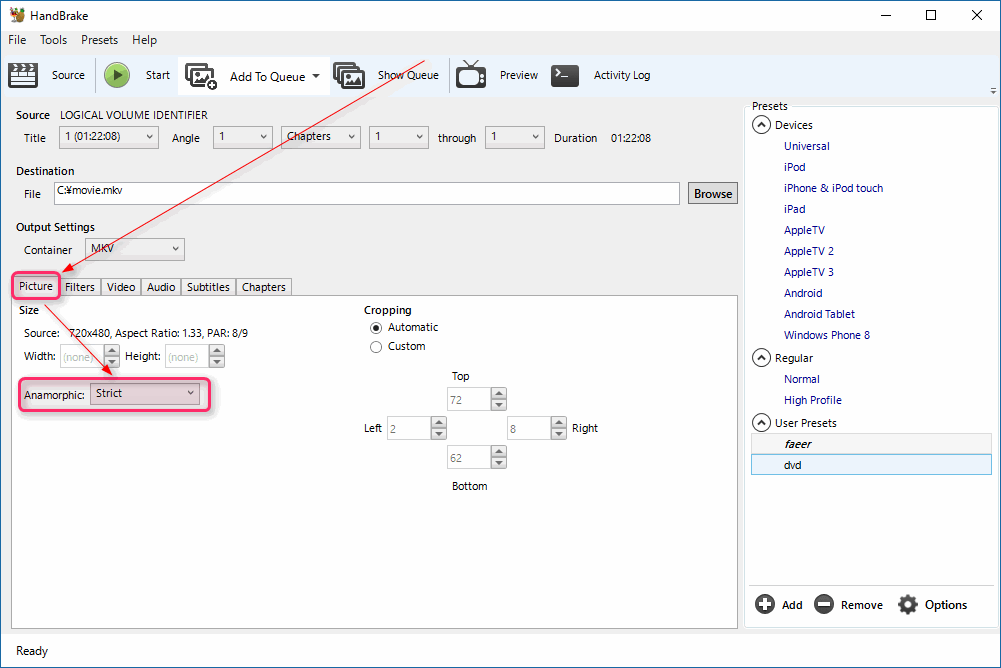
コメント