AviUtlで動画編集する上での
背景関係のTipsまとめです。
最初に
「背景ってどうやって作るんですか?」のような質問してくる人は、
「設定ダイアログ」や「タイムライン」の仕組みを理解できていない人が大半だと思われます。
なので、そのような人たちは、
先に以下ページを見ると、理解が早いと思います↓。
AviUtlのデフォ背景を「黒」→「白」に変更する方法
グラデーションな背景の作り方
- タイムライン上で「右クリック」→「図形」を追加
- 「図形の種類」を「背景」に変更
- 「グラデーション」エフェクトを追加
という風にすれば作れます。
参考:【AviUtl】色関係エフェクト(色調補正・色ずれ・単色化・グラデーション・拡張色・特定色域変換・縁取り)の使い方
動画の指定した背景色を透過する方法
例えば、「指定した色に似た背景のみを透過する」というのは、
- クロマキー
- カラーキー
- ルミナンスキー
などの透過エフェクトを使用すれば出来ます。
背景を別の色に置き換える方法(塗りつぶし)
背景を別の画像に置き換える方法
動画内の指定した物体だけを切り抜く方法(それ以外を透過する方法)
例えば、
- 「動いてる人物だけを切り抜く」
- 「動いてる人物以外の背景を透過させる」
と言った事は、AviUtlでは出来ません。
AviUtlは”動画編集ソフト”なので、そのような機能を求めるのは筋違いです。
フランス料理人に「寿司を作ってくれ」と注文するくらい筋違いです。
このような機能がほしい場合、”動画加工ソフト”を購入しましょう。
AviUtlに限らず、フリーソフトで、「背景を透過させる」などのようなことができるソフトはありません。
「どうにかしてAviUtlで実現させたい!」と言う場合は、以下の記事などの内容を応用すれば、実現できるかもしれませんが、
参考:モーショントラッキングを使って顔を隠す方法【追跡機能】
参考:画像で顔を隠す方法(中間点を駆使する方法)
参考:モザイクで顔を隠す方法(中間点を駆使する方法)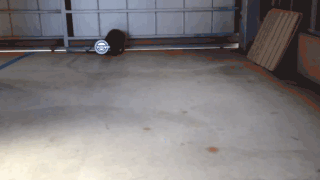
ただ、これらの方法でも、複雑な物体・背景の場合にはどうしてもキレイに透過させることができません。
もし、AviUtlのみで「キレイに透過したい!」と思っているなら、撮影の段階でクロマキーなどのキーイングで透過できるような背景の所で撮影するしかありません。
(例えばダンス動画で「背景のみを切り抜きたい!」という場合、自前で青の背景布などを買ってきて、撮影時に後ろに被せたりするしかありません)
「有料ソフトでも良いからキレイに透過したい!」と言う場合は、「Adobe After Effect」などのソフトがオススメです。
※「ロトブラシ」などのワードでググってみて下さい。
「AviUtl以外のフリーソフトでどうにかしたい!」と言う場合はこのページ(nukIM@S-2 / コミュ抜き解説 – ニコニコ動画:GINZA)が参考になるかもしれませんが、
フリーソフトでは、限界があります(複雑な物体・背景はキレイに透過できない)し、使い方もややこしかったりします。
動画の背景をぼかす方法
例えば、「動画内の特定の範囲以外をぼかす」と言った事は、「カスタムオブジェクト」の「周辺ボケ光量」を使用すればできます。
タイムライン上で「右クリック」→「メディアオブジェクトの追加」→「カスタムオブジェクト」で追加できます。
 |  |
| ▲周辺ボケ光量:あり | ▲周辺ボケ光量:なし |
それか、「部分フィルタ」+「ぼかし」など実現できます。(他にも色々方法がありますが、挙げ出したらキリがないので割愛)
「ぼかし」と同時に、「部分フィルタ」で「色調補正」をかけてやると、動画の雰囲気をガラッ変えたりも出来ます。
 |  |
| ▲元画像 | ▲ぼかし+色調補正(部分フィルタ) |
このページの情報は以上です。

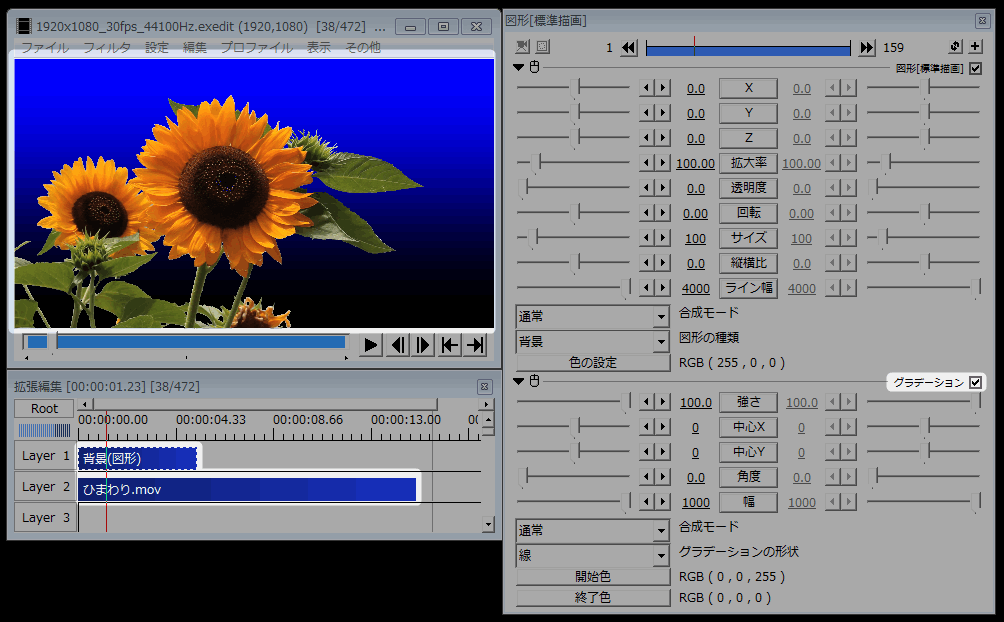

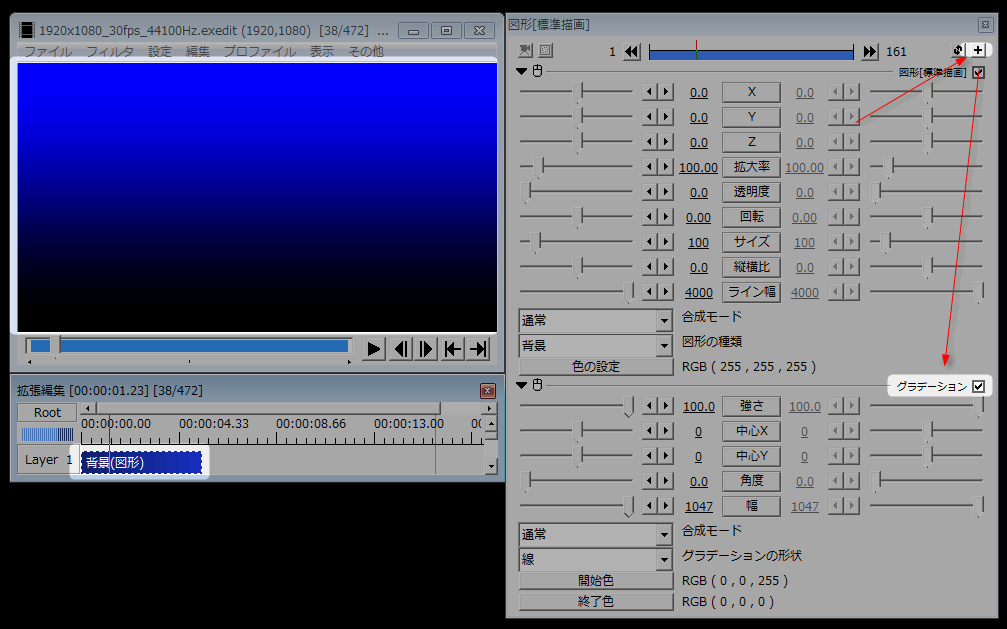
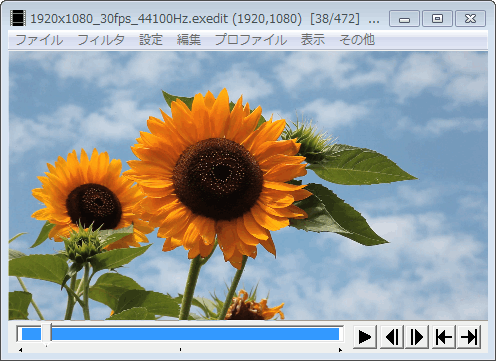
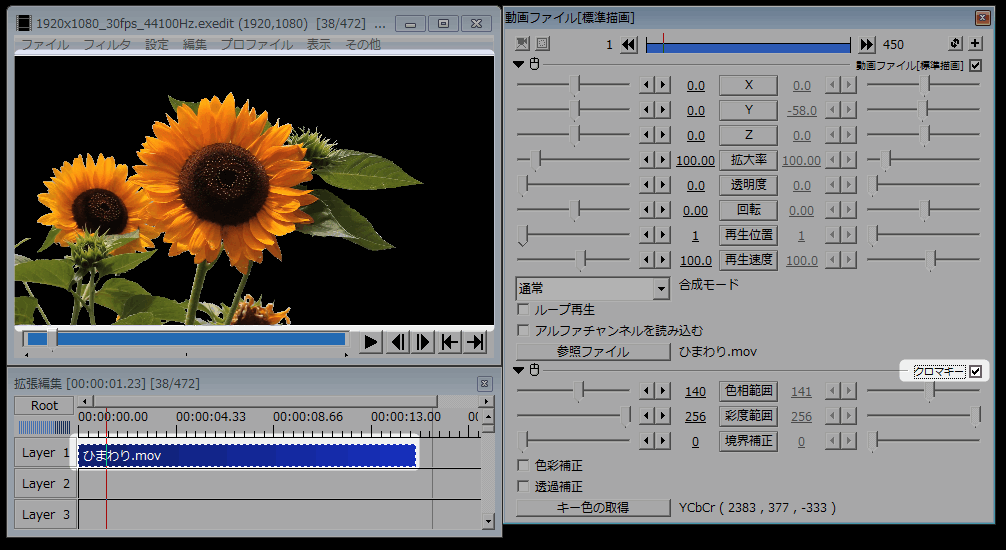
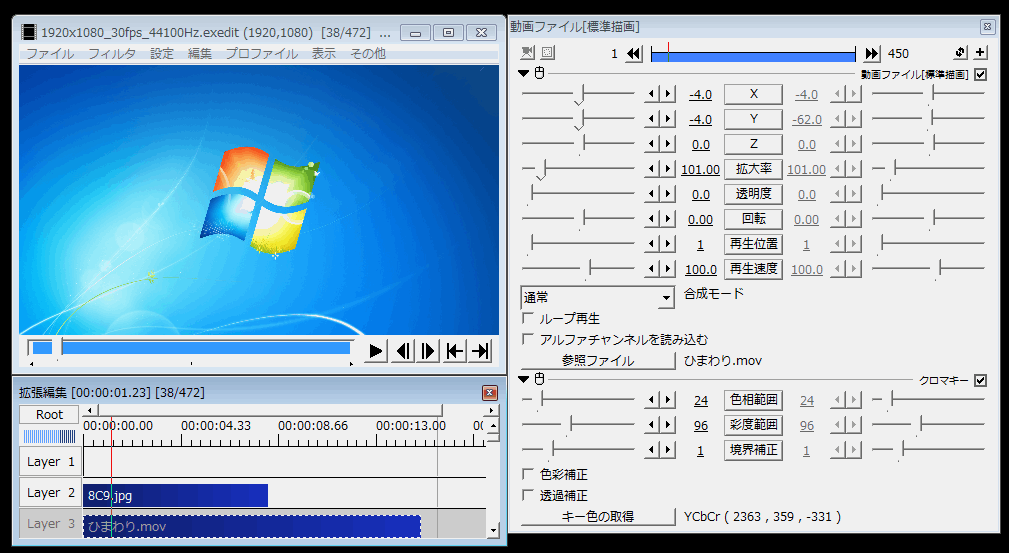
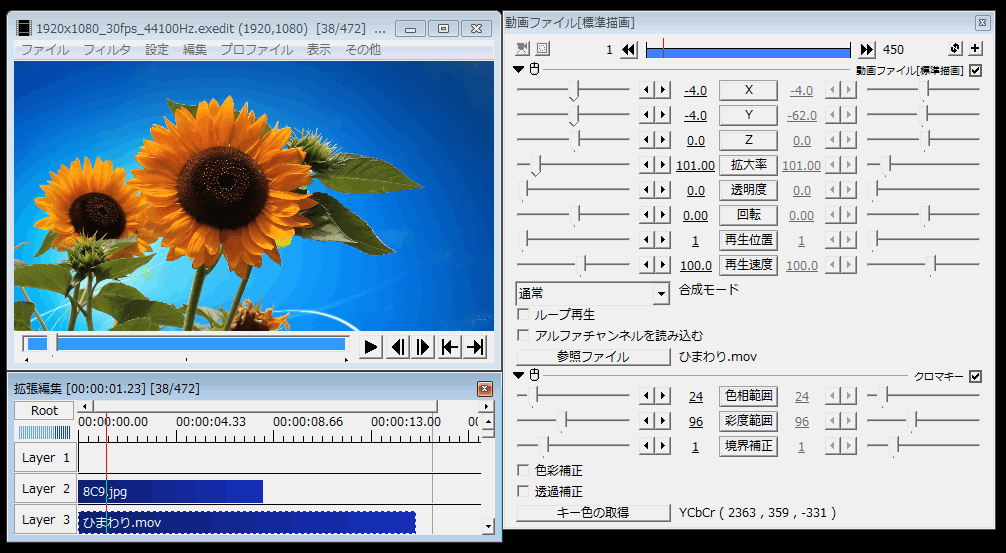
コメント
いつもお世話になっております。
このページの”nukIM@S-2 / コミュ抜き解説 – ニコニコ動画:GINZA”のリンク先が不安定です。
以下のリンクと動画の内容は同じだと思うのでこちらのリンクに直していだけると良いと思います。
https://sp.nicovideo.jp/watch/sm6118948