音楽・動画ソフトでお馴染みの「Freemake」が公開しているフリーソフト「Free Video Converter」の使い方などを簡単に紹介します。
※この記事で試したバージョンは「4.1.9」です
Free Video Converterとは
フリーで公開されている動画エンコーダー兼オーサリングソフトです。動画の知識が全く無くても直感で扱えるくらい簡単に使えます。
あと、簡単な動画編集(カットとか結合とか)も出来ます。
具体的にどんな事ができる?
以下の様な事ができます。
- 動画のエンコードが出来る
- DVD・Blu-ray(BDMV限定)にオーサリング出来る
- AVI、WMV、MPEG、MKV、FLV、SWF、3GP、DVD、MP4などの各動画形式に変換できる
- NVIDIAのCUDA・DXVAなどのGPU機能を使ってハードウェアエンコードも出来る
- 動画の回転・カット・結合とか出来る
- 動画に字幕を追加できる(有料版のみ)
- 音楽ファイルを可視化できる
- ※不具合で変換が進まない事が多い(?)
他のエンコードソフトと比較して、かなり使いやすくて機能も豊富です。
回転・カット・結合などの簡単な動画編集機能も付いているので、動画編集ソフトを使いこなせない人にとってはかなり良ソフトかもしれません。
発展途上中のソフトなので、今後にもかなり期待できそうです。
- 関連ソフト①:Freemake Video Downloaderの導入方法と使い方
- 関連ソフト②:アルバム単位で音楽をDL出来るソフト「Freemake YouTube to MP3 Boom」の使い方
使用条件
Freemake系のソフトは、「.NET Framework 4.0 Client Profile」というソフトを入れておかないと動作しません。(Client Profileというのは少機能バージョンらしいです)
システム要件としては、Windows XP SP3以降のOSでないと導入出来ないので、これ以前のOSでは使えません。
導入していない人は、こちらのページからダウンロードする必要があります。(Windows Updateを正常に行っている場合は、多分行う必要はありません)
インストールとダウンロード方法
※Freemake系のソフトに共通する事ですが、何も考えずデフォルト設定でインストールしちゃうと、広告として不要なソフトが一緒に大量にインストールされてしまうので注意です。
導入方法は以下です。
- こちらのページより本体ファイルをダウンロードする
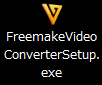
- 起動する
- 「日本語」を選択して「OK」をクリック

- 「次へ」をクリック
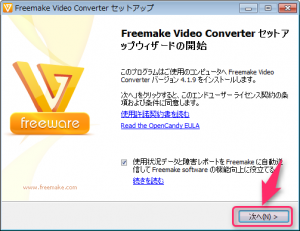
- 「カスタムインストール(上級)」にチェックを付けて、「PC Mechanic~」のチェックを外して「次へ」をクリック
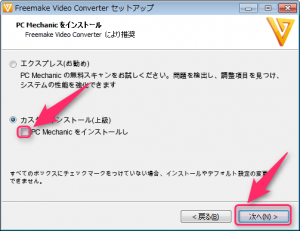
- 「カスタムインストール(上級)」にチェックを付けて、「The Desktop Weather~」のチェックを外して「次へ」をクリック
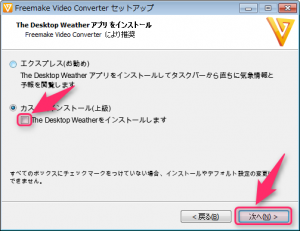
- 「Driver Reviver エンドユーザ向け~~」のチェックを外して「次へ」をクリック
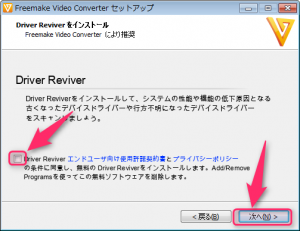
- 場所を変更してインストールしたい場合は「カスタムインストール」を選択、デフォ設定で良い場合は「フルインストール」を選択してして「次へ」をクリック
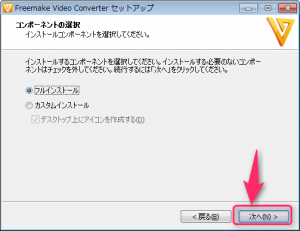
- 「完了」をクリック
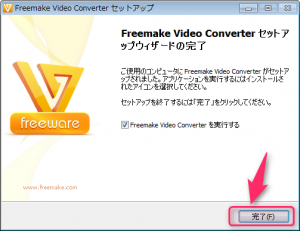
以上で導入は終了です。
使い方
使い方の大まかな手順は以下の様な感じです。
- 上メニューから動画の素材を読み込む

- ビデオ:動画ファイルを読み込む
- オーディオ:音楽ファイルを読み込む
- DVD:DVDの動画ファイルを読み込む
- 写真:画像ファイルを読み込む
- URLを貼り付ける:動画共有サイトの動画をダウンロードして読み込む
- 著作権の無い動画はダウンロード出来ないようです
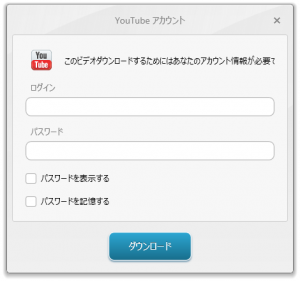
※「このビデオダウンロードするためにはあなたのアカウント情報が必要です」と表示されてしまう
この機能を使用するなら「Freemake Video Downloader」で動画をダウンロードした方が良いです
●参考:Freemake Video Downloaderの導入方法と使い方
- 著作権の無い動画はダウンロード出来ないようです
- 素材が「動画ファイル」の場合は「回転・カット・結合」などの動画編集、「音楽ファイル」の場合は「可視化」などの各処理を行う
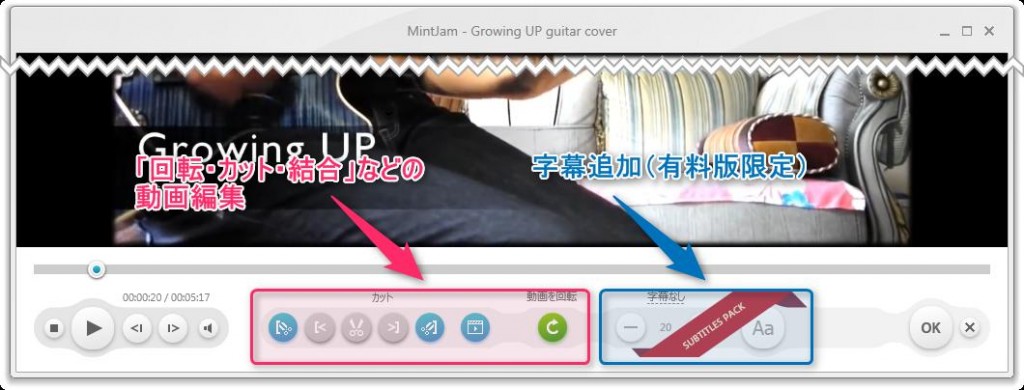
- 下メニューからエンコードする動画形式を設定する(ここでは例として「MP4」を選択したとして進めます)

- DVD:動画をDVDにオーサリングする
- Blu-ray:動画をBlu-rayにオーサリングする(BDMV限定)
- AVI,WMV,・・・その他:動画を普通にエンコードする
- エンコード設定を行った後、エンコード(変換)を開始
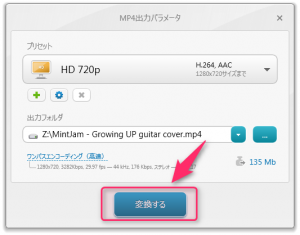
- あとは変換が始めるので、待つだけです

エンコード設定のやり方
詳細なエンコード設定の方法についてのやり方です。
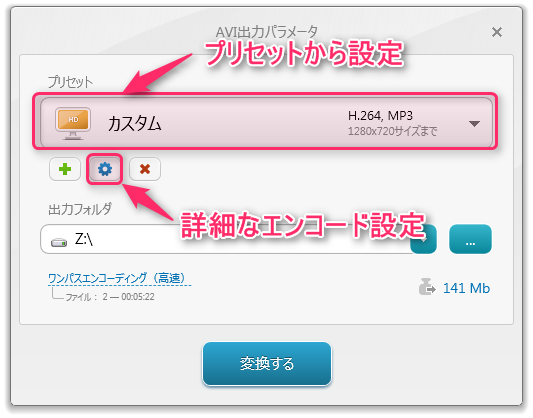
基本的に「プリセット」の中から選んでエンコードを開始するだけですが、歯車マーク(![]() )を押す事で更に詳細なエンコードの設定画面を開けます。
)を押す事で更に詳細なエンコードの設定画面を開けます。
- フレームサイズ:
- 動画のサイズを指定できます
- ビデオコーデック:
- 映像コーデックを指定できます
※参考:動画コーデックの種類と違い(H.264・VP9・MPEG・Xvid・DivX・WMV等)
- 映像コーデックを指定できます
- フレームレート:
- 動画の滑らかさを指定できるフレームレートを指定できます。
※参考:フレームレートとは?VFR(可変)とCFR(固定)の違い
- 動画の滑らかさを指定できるフレームレートを指定できます。
- ビットレートタイプ:
- 「オート」か「カスタム」かを指定できます。「オート」ならその動画に最適なビットレートを勝手に割り当てられます。
- オーディオコーデック:
- 音声コーデックを指定できます
※参考:音声コーデックの種類と違い(MP3・AAC・WMA・WAV・Vorbis・FLAC等)
- 音声コーデックを指定できます
- チャンネル:
- チャンネル数を指定できます。通常は「ステレオ」でOKです。
- サンプルレート:
- 音声のサンプリングレートを指定できます。通常「44100Hz」でOKです。
- ビットレート:
- 「オート」か「指定ビットレート」を指定できます。「オート」ならその動画に最適なビットレートを勝手に割り当てられます。
このページは以上で終わりです。

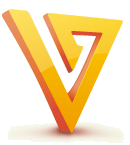

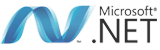
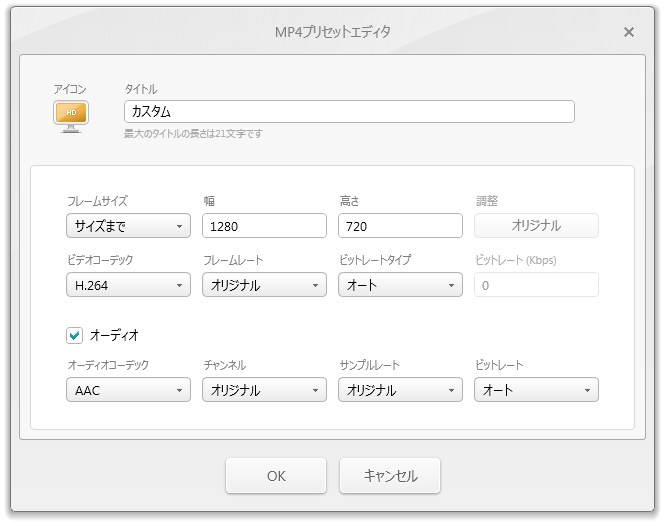
コメント