フリーの映像・音声分離ソフト「DGIndex」の使い方や設定方法について簡単に紹介します。
DGIndexとは?
DGIndexは、動画の
- 「映像」(.m2v or .d2v)
- 「音声」(.aac)
の2つを分離する事ができるフリーソフトです。(「DVD2AVI」というこのソフトの後継ソフト)
扱える動画形式は主にMPEG-2全般です↓。
- 動画形式:MPEG2-PS or MPEG-TS(mpg/mpeg/m2v/ts/m2ts等)(参考)
- コーデック:MPEG1/MPEG2
MP4(H.264)などを扱いたい場合は、「DGAVCDec」という兄弟ソフト的なソフトを使用すれば、DGIndexと同じようなことが出来ます。
ダウンロード
- こちらのページの一番下にある「Download DGMPGDec 1.5.8 」をダウンロードする
- ファイルを展開する
- 好きな場所に移動する
これで導入完了です。
使い方
TSファイルを読み込ませて、映像(.m2v)と音声(.aac)ファイルに分離する手順を簡単に紹介します。
- 「DGIndex.exe」を立ち上げる
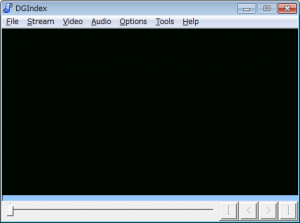
- 画面に分離させたい動画ファイルをドラッグ&ドロップする

- メニューの「Stream」→「Detect PIDs: PAT/PMT」を開く
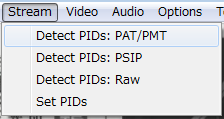
- これは、動画内に複数のストリームがあった場合に、どれを映像・音声として出力するかを設定する項目です。
- 例えば、地デジ放送なんかは、データ放送(ワンセグ)とかも動画に含んでいる場合が有るためです
- 「MPEG2 Video~」を選んで「Set Video」を選択、「AAC Audio~」を選んで「Set Audio」を選択します。
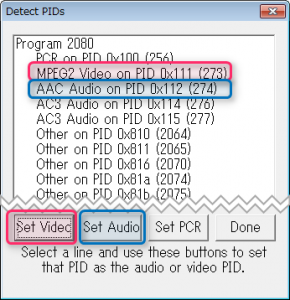
- 「MPEG2」は地デジに使われている映像コーデック
- 「AAC」は地デジに使われている音声コーデック
※それ以外のAC-3とかは副音声とかなので指定する必要なし
この画面で余計な映像や音声ストリームが表示される場合は、録画の段階で余分なものまで録画してしまっているという事なので、録画ソフト側(EDCBとか)の設定を見直しましょう。
※例えばEDCBなら、録画対象を「指定サービス録画」にしておけば、目的の映像と音声しか表示されません
- メニューの「File」→「Save Project and Demux Video」を選択する
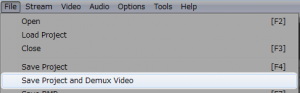
- 適当な名前を付けて「保存」をクリック
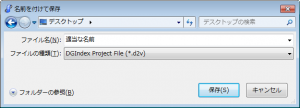
- 出力される
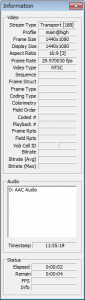
出力が完了すると、
- ○○.m2v(映像のみのMPEG2動画ファイル)
- ○○.d2v(DGIndexのプロジェクトファイル)
- ○○.aac(AAC音声ファイル)
の3つのファイルが生成されているはずです。
あとは、動画編集ソフト・エンコードソフトなどで、m2vとaacファイルを読み込んで、Mux・エンコードしてやればOKです。
.aacファイルのDelay数値
出力された○○aacファイルのファイル名には、「DELAY -○○○ms」みたいに書かれていると思いますが、これはDemuxする際にズレてしまう音声のズレを示した数値です。
他ソフトでエンコする際は、この値分の音声をずらしてやる必要があったりします。
.d2vのみを出力してエンコする
この○○.d2vというファイルは、DGIndexのプロジェクトファイルですが、AviUtl・AviSynth・などのVFAPIに対応しているソフトで読み込む事が出来ます。
VPAPIというのは、エンコソフト・動画編集ソフト間でプロジェクトファイルを共有するための仕組みみたいなヤツです。
それぞれのソフトで○○.vfpという形でVFAPIが提供されていて、この.vfpファイルをレジストリに登録する事で、VFAPIに対応しているソフト間同士でプロジェクトファイルを共有出来るというわけです。
なので、AviUtlなどで最終的にエンコードする場合は、わざわざ.m2vにDemuxせずとも、.d2vファイルだけ出力してやればAviUtlで読み込む事ができます。(.d2vの出力だけなら数秒で終わるので)
※.d2vのみを出力したい場合は、メニューの「File」→「Save Project」を選択します。
VFAPI一覧を見る
VFAPIとして登録されているソフト一覧を見るには、まずレジストリエディターを開きます。(Win+Rキーを押して、「regedit」と打てばOK)
そして、「HKEY_CURRENT_USER\Software\VFPlugin」を開きます。
すると、以下のようにVFAPIとして登録されているソフト一覧を確認できます。
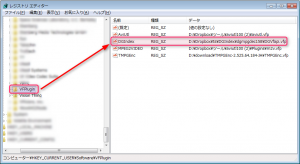
▲DGIndexフォルダ内の「DGVfapi.vfp」が登録されていることが確認できると思います。(ちなみに登録されるタイミングは、DGIndexを初期起動した時点です)
次にこのDGIndexのVPAPIが、AviUtl側で使用する事ができるか確認してみます。
AviUtlを開いて、「ファイル」→「環境設定」→「入力プラグインの優先度設定」を開きます。
すると以下のように登録されている事が確認できます。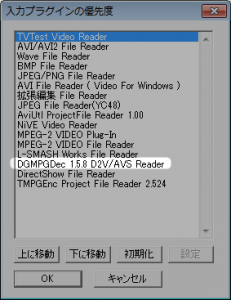
▲このプラグインを使用して読み込みたい場合は「上に移動」を押して優先度を上げる
(参考:【AviUtl】本体のフィルタの順序について【設定】)
設定項目
設定項目について簡単に紹介します。
Video
- iDCT Algorithm:
- 「IEEE-1180 Reference」に設定した方が良いみたいです。(デコードと画質のバランスがちょうど良い?)
- Field Operation:
- フィールドオーダーの順番です。
- 地デジソースなら「Honor Pulldown Flags」(トップダウン)でOKです。
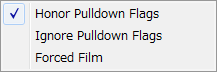
参考:インターレース動画とプログレッシブ動画の違い
- YUV -> RGB:
- HD Display:
- 読み込んだ動画の拡大率を変更できます(出力する動画の解像度を変更するわけではない)
- Luminance Filter:
- 映像の輝度を調整できます(明るくしたり、暗くしたりできます)
- Cropping Filter:
- 動画をクロッピング(トリミング)出来ます
その他
「Video」以外の設定は、特に変更する必要もないと思うので、説明は割愛します。
トラブルシューティング
- 1.5.8バージョンだと、一部BS放送の動画ファイルなどを分離した場合などにエラーが出る場合があるようです(?)
- バグが出る人は、このページ(DTV関係ファイル置き場)で配布されているDGIndexのバグを修正したバージョンのソースを自分でビルドして使用する事で回避出来るみたいです
参考:アニメとかエンコード関連の自分用メモとか DGIndex 1.58バグ対応
- バグが出る人は、このページ(DTV関係ファイル置き場)で配布されているDGIndexのバグを修正したバージョンのソースを自分でビルドして使用する事で回避出来るみたいです
- .d2vをVPAPIとして読み込む事ができると書きましたが、そのままVPAPI経由で動画を読み込むと、色空間がRGBとして読み込まれてしまうので、AviSynthなどを経由させた方が良いです
このページの情報は以上です。


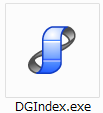
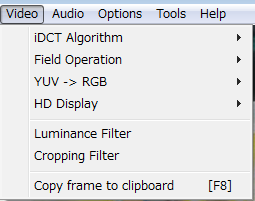
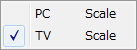


コメント