例えば、2人でトークしている様子を撮影した結果、
「Aさんの声は大きいんだけど、Bさんの声は小さいんだよなぁ」
というような動画になってしまったとします。
このようなとき、動画編集ソフト(もしくは音声編集ソフト)を使えば、
- Bさんの声の部分だけを手動で大きくしていく
- Aさんの声の部分だけを手動で小さくしていき、その後に動画全体の音を音を上げる
というどちらかの方法で音量のバランスを調整することができますが、手動でちまちま編集していくのって面倒ですよね。
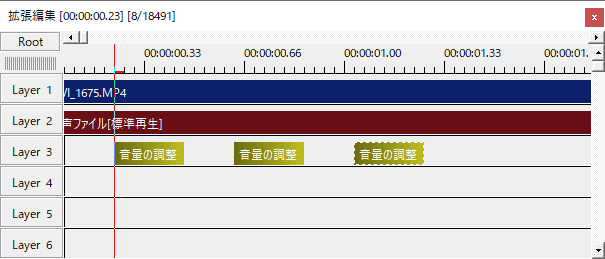 |
▲AviUtlの場合、音の調整したい部分に「音量の調整」を挿入して「その区間の音量を変更する」というのが1番簡単なやり方だと思いますが、面倒くさいですよね。 しかもAviUtlの場合はタイムラインのオブジェクト上に音の波形が表示されないので、パッと見で音量が分からないですし・・。 |
そんなとき、コンプレッサーという音声エフェクトを使えば、これらの作業をすべて自動化させることができます。
この記事ではその方法について紹介します。
コンプレッサーとは?
コンプレッサーは
- 大きな音量の部分を小さくする
- 全体の音量を大きくする
ということができるエフェクトです。
要するに「音量の大きい部分は小さくして、音量の小さい部分を大きくする」ができるエフェクトです。
具体的に見ていきましょう。
例えば、以下のような動画ファイルがあるとします。(数値は音量だと思ってください)
22222222222200007777777777722222222222 ←Bさんが喋ってる区間→ 無音 ←Aさんが喋ってる区間→ ←Bさんが喋ってる区間→
- Bさんは声が小さいので、Bさんが喋ってる区間だけ音量が小さくなっています。
- Aさんは声が大きいので、Aさんが喋ってる区間だけ音量が大きくなっています。
このような動画ファイルに対して、コンプレッサーを適用すると、Aさんが喋ってる区間の音声だけを60%減して↓
22222222222200003333333333322222222222 ←Bさんが喋ってる区間→ 無音 ←Aさんが喋ってる区間→ ←Bさんが喋ってる区間→
さらに、全体の音量を100%増幅させる(2倍にする)…みたいなことができるのです↓。
44444444444400006666666666644444444444 ←Bさんが喋ってる区間→ 無音 ←Aさんが喋ってる区間→ ←Bさんが喋ってる区間→
こうすることで結果的に「Aさんの音量だけを下げつつ動画全体の音量を上げることで結果的にBさんの音量も大きくできる」ということができます。
このとき、コンプレッサーが行っているのは
- 音量が7を超えた部分だけ、音量を30%減させる
- 動画全体の音量を100%増させる
です。
これがコンプレッサーでできることです。
AviUtlでの方法
ここまでの知識を踏まえた上で、さっそくAviUtlでコンプレッサーを使って本題のことを行っていきましょう。
・・と行きたいところですが、実はAviUtlにはコンプレッサー機能がありません。
しかし、「AviUtlでVSTプラグインを読み込めるようにするプラグイン」を導入して、AviUtlでVSTプラグインを読み込めるようにすれば、コンプレッサー機能があるVSTプラグインが使えるようになります。
というわけで、以下の手順で準備しましょう。
- まずこちらのページを参考にして「AviUtlでVSTプラグインを読み込めるようにするプラグイン」を導入する
- こちらのページから
Lightweight Soft Knee Compressorというコンプレッサー機能があるVSTプラグインをダウンロードする- ちなみにVSTプラグインは探せば星の数ほど見つかるので、別にこのVSTプラグインをこだわる必要はありません。
(説明の都合上、説明しやすそうなVSTプラグインとして選んだだけです)
- ちなみにVSTプラグインは探せば星の数ほど見つかるので、別にこのVSTプラグインをこだわる必要はありません。
- ダウンロードしてきたVSTプラグインのファイルを展開し、中に入っている「Lightweight Compressor.dll」というファイルをどこか好きな場所に移動させる
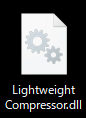
- AviUtlにて
Lightweight Soft Knee Compressorを読み込む- メニューから
「設定」→「VSTプラグインの設定 #1」を開く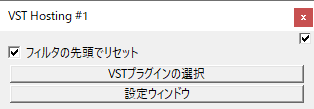
「VSTプラグインの選択」をクリックし、出てきたウィンドウで先ほど保存した「Lightweight Compressor.dll」を指定する
- メニューから
- AviUtlにて
Lightweight Soft Knee Compressorの設定を開く- メニューから
「設定」→「VSTプラグインの設定 #1」を開く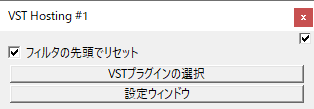
「設定ウィンドウ」をクリックし、Lightweight Soft Knee Compressorの設定ウィンドウを開く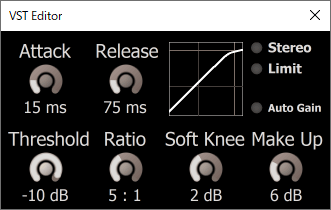
▲こんなウィンドウが表示されるはずです
- メニューから
- AviUtlのタイムライン上に
「VST Hostring #1」を設置する- タイムライン上で
「右クリック」→「フィルタオブジェクトの追加」→「VST Hostring #1」を選択して追加できます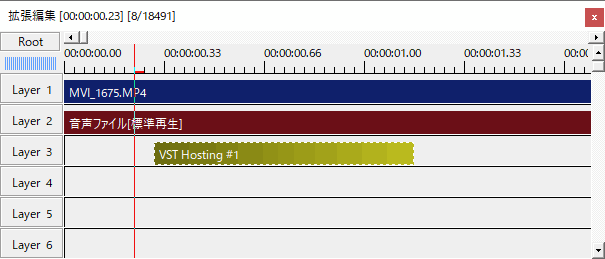
▲これでVST Hostring #1と書かれた上のレイヤーにだけ、読み込んだLightweight Soft Knee Compressorが適用されるようになります
- タイムライン上で
これでコンプレッサーが使えるようになりました。
「Lightweight Soft Knee Compressor」の設定項目
次に、Lightweight Soft Knee Compressorの設定項目を見ていきましょう。
設定項目を理解することで、コンプレッサーが使いこなせるようになり、結果的にこの記事の目的である「音量の大きい部分は小さくして、音量の小さい部分を大きくする」ができるようになります。
(ちなみにコンプレッサーは設定項目がほとんど共通しているので、このVSTプラグインの設定項目が理解できれば、他のコンプレッサーも使えるようになります。)
というわけで頑張って設定項目を理解しましょう↓(面倒くさい場合は赤字の部分だけでも大丈夫です)。
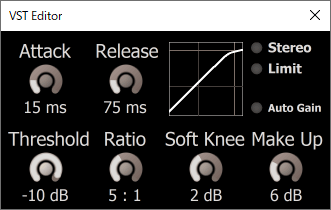 |
|
なんとなく理解できたでしょうか?
例えば、先ほどのAさんとBさんの例で言うと
- 声の大きいAさんの部分にだけコンプレッサーがかかるように
Thresholdの値を設定する- 例えば、Aさん音量が平均的に見て-10db、Bさんの音量が平均的に見て-30dbだった場合、
Thresholdを-20dbに設定すれば、Aさんの声にだけコンプレッサーがかかるようにできます
- 例えば、Aさん音量が平均的に見て-10db、Bさんの音量が平均的に見て-30dbだった場合、
- AさんとBさんの声の音量が自然になるように、
Ratio・Attack・Release・Soft Kneeなどを調整する Auto GainをONにする- これで全体的に音量をオートで底上げできます
という手順を踏めば、「音量の大きい部分は小さくして、音量の小さい部分を大きくする」という目的が達成できるかと思います。
コンプレッサーの補足
①用語について
使用するコンプレッサーによっては、以下のように用語が異なる場合がありますが
- スレッショルド:
→閾値(しきい値)
- レシオ:
→量、比率、圧縮比など
- メイクアップ
→ゲイン、アウトプット、アウトプットゲインなど
意味は同じなので、脳内で変換してください。
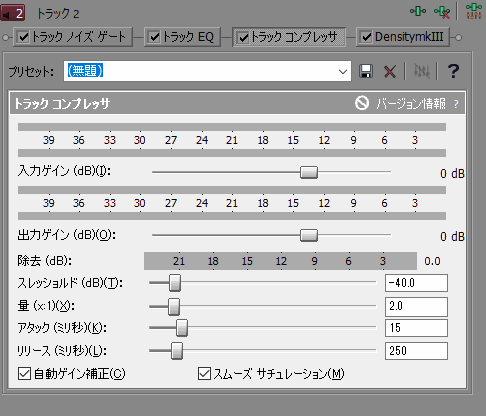 | 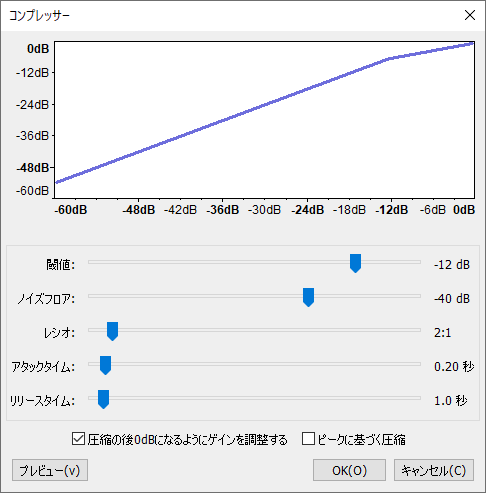 |
▲動画編集ソフト「Vegas Pro」についているコンプレッサ
| ▲無料音声編集ソフト「Audacity」についているコンプレッサ
|
②Ratioについて
Ratioは、1:10みたいな表現になっていますが、これは比率で指定するためです。
例えば、1:10と設定した場合、”Thresholdで設定した値を超えている部分のみ”を「1/10にする」ということです。
例えば
Threshold:「音量7を超えた部分にだけコンプレッサーをかける」と設定Ratio:「1/10」と設定
というように設定した場合、例えば音量10のときは7を超えた部分だけ1/10されるので、音量は7.3になる…みたいな感じです。
追記:2020年5月17日
有益なコメントがきたので紹介しておきます↓。
コンプやリミッターで音をツブして持ち上げると、一緒にノイズも大きくなってしまうので、ノイズサプレッサー・ゲートを入れる場合はコンプの前段に入れないといけない点は注意が必要ですね。
いっその事、コンプやゲートが付いているチャンネルストリップを使うのもアリだと思います。
Vegas Proのコンプの説明の部分で「除去」と書かれていましたが、除去と呼ぶのは少し独特な表現で、あまり見かけない気がします。
個人的には音の圧縮量・ゲインリダクション等の書き方のほうが分かりやすいかも。
補足すると、それぞれ以下のようなエフェクトです。
- コンプ:
→一定以上の音量を一定の割合で下げる(今回の記事で紹介したエフェクトです)
- リミッター:
→一定以上の音量を一定の音量まで下げる
(例:音量7以上の部分をすべて音量7まで下げる)
- ゲート:
→一定以下の音量をカットする
(例:音量1以下の部分を音量0まで下げる)
- ノイズサプレッサー:
→一定以下の音量を徐々にカットする
(例:音量1以下の部分を徐々に音量0まで下げる)
- ノイズリダクション:(おまけ)
→ごくわずかなノイズ音をカットする
要するに、「コンプだけじゃノイズが出ちゃうかもだから色々なエフェクトを併用したほうがいいかもね」「そして複数のエフェクトをかけるときは順番を意識しましょうね」という話です。
あと、「コンプをかける場合はノイズ処理をしないとヒドいことになりますよ」と書かれていますが、これは
- スマホの内蔵マイク
- デジカメの内蔵マイク
などの低品質なマイクを使って撮影した場合の話であって、比較的高価なマイクを使う場合はそこまでノイズは大きくならないと思います。

▲私が所持しているDR-07x。このレベルのレコーダーで録音した音源にコンプをかけても、ノイズはほとんどのりませんでした。
このページの情報は以上です。

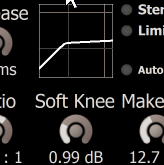
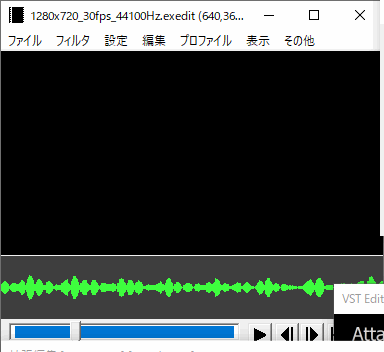

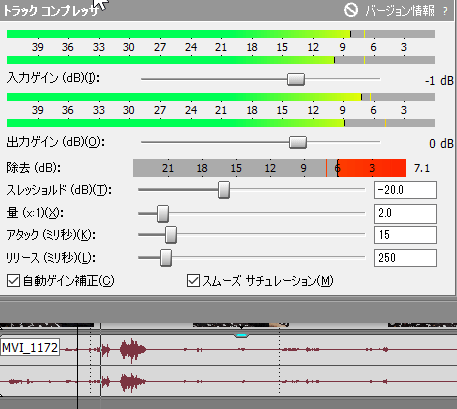
コメント
『「Lightweight Soft Knee Compressor」の設定項目』のAttac(アタック)とRelease(リリース)説明の部分の、「Ratioを1s(1秒)」の部分が間違っていませんか?
間違っていました!ご指摘ありがとうございます!
(修正させていただきました。)
youtubeを見ていると音量がグチャグチャな動画がけっこうあるので、こういう記事はいいですね。
コンプやリミッターで音をツブして持ち上げると、一緒にノイズも大きくなってしまうので、
ノイズサプレッサー・ゲートを入れる場合はコンプの前段に入れないといけない点は注意が必要ですね。
いっその事、コンプやゲートが付いているチャンネルストリップを使うのもアリだと思います。
Vegas Proのコンプの説明の部分で「除去」と書かれていましたが、除去と呼ぶのは少し独特な表現で、あまり見かけない気がします。
個人的には音の圧縮量・ゲインリダクション等の書き方のほうが分かりやすいかも。
音響関係も複雑ですから、映像編集一本でやって来た人には未知の領域が多いと思います。
特にAviutlは、音響を意識する機会があまり多くならないUI構造をしているため、ユーザーもなんとなくになりがちです。
DTM畑の人やMAD作者にはおなじみの各種VSTの操作も、およそちんぷんかんぷんな方が大多数なのではないでしょうか。
音声だけパラトラックで書き出してDAW等で調整……というわけにも行かないですし、映像編集者向けに音響編集の用語や基本技術を体系的に紹介する必要性を痛感する場面は非常に多いです。
耳心地の良いナレーションのためには合成音声であってもディエッサーは有用ですし、ディレイやリバーブと言った空間系エフェクトをうっすらとかけてあげることも大切です。BGMの周波数域の一部が声と被っていても、イコライザ等によってその部分を抑えてみると、音楽の迫力を損なうことなく可聴性を高めることもできたり。
パン振りやバイノーラルでの映像の立体化、ピッチモジュレーション・ドリフトやフォルマントの調整、テープシミュレータ等での質感の演出などなど。
そういう音響の面白さを、映像を趣味にする人にももっと知って欲しいと思っていました。
音と動画あっての映像です。
それだけに、このような音響系を解説する記事はとても嬉しいです。
いつもすぐ隣にあるのに、縁遠いと感じがちな音に関する技術を、手の届く所にまで連れて来てくれます。
詳細は音響系サイトの記事を当たれば分かりますが、そこへ繋ぐ入口が今まで殆どありませんでした。
映像にかかわる幅広い事柄に関心をもつきっかけを、いつも提供して下さりありがとうございます。