Androidの操作画面を動画で録画することが出来るソフト「AZ Screen Recorder」について紹介します。
使ってみましたが、かなりオススメ出来るソフトでした。
AZ Screen Recorderとは?
AZ Screen Recorderは、フリーで使用する事ができる、Androidの「動画キャプチャアプリ」です。
正直、「無料でここまで高機能なの?!」ってくらい高機能です。しかも使い易い。
特徴
主な特徴として以下の様な感じです。
有料版の特徴
有料版(pro)を購入する事で以下のような事も出来るようになるみたいです。
- 撮影した動画を.gifに変換できる機能
- 動画をトリミングできる機能
- 録画中に自由に線とか描ける機能
- 前面カメラの映像をワイプとして映像に差し込める機能
使用条件
使用条件としては、「Android 5.0」以降のバージョンが必要なようです。
ダウンロード
以下からダウンロードして下さい。
使い方
起動すると以下の様なウィンドウが表示されます。機能ついては、画像に書いてある通りです。
一番左の「赤色の渦巻きみたいなアイコン」を押せば録画が開始されます。
正直、使い方については全て直感で理解できるレベルだと思うので、詳しい説明は割愛します。
設定項目
設定項目についても簡単に紹介します。
先ほどの画面の左から二番目の「歯車アイコン」を押せば設定画面を開けます。
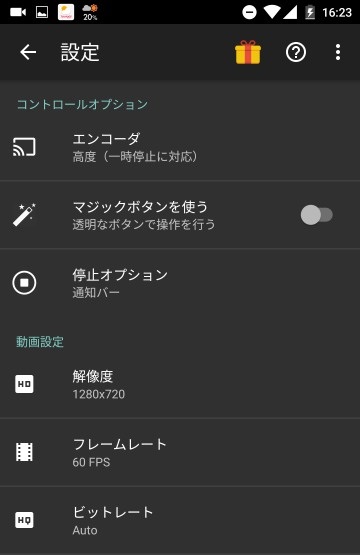
- エンコーダ:録画中に一時停止とかしたいなら「高度」、それ以外なら「通常」がおすすめ。
- マジックボタン(有料機能):上部メニューを開かずに録画の一時停止とかできる機能。
- 停止オプション:Android自体の特定の動作で録画を停止するように出来る設定。
- 解像度:録画する解像度を指定できます。
- 大きい解像度にすればするほど録画負荷が上がるので、ゲームの録画とかの場合は多少解像度を落としたほうが良いかもしれません。
- フレームレート:録画する動画の「滑らかさ」を設定できます。(参考:フレームレートとは?)
- 「フレームレート」は、パラパラ漫画で言うところの「1秒当りのパラパラ数」のことです。
- フレームレートについても、上げれば上げるほど録画負荷は上がります。
- あと、単純にフレームレートを倍にすればファイルサイズも倍になります。
- ビットレート:ビットレートの割り当て方を設定できます。(参考:ビットレートとは?)
- 「1秒当たりの画質の良さ」を決めることが出来る値です。
- 「Auto」にすれば、一番高画質になります
※参考として、地デジ放送(1440×1080)のビットレートは14Mbpsくらいです
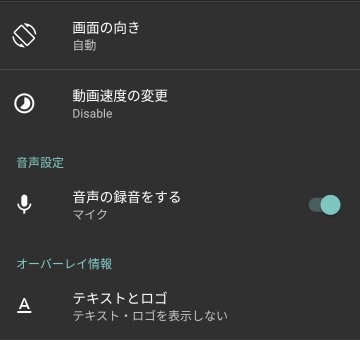
- 画面の向き:動画の向きを決めれる設定です。
- 「1920×1080」か「1080×1920」か、みたいなこと。
- 動画速度の変更:「x2」とかに設定すれば2倍速の動画として保存されます。
- 音声の録音をする:マイクのON・OFF
- テキストとロゴ:テキスト(字幕)を差し込める機能
H.264のプロファイルはbaselineっぽいので、Highとかで再エンコしたら更にファイルサイズを小さく出来ると思います。
サンプル
試しにブラウジングの様子をキャプチャしてみました。
- 撮影環境
- スマホ:Nexus5
- 解像度:1920×1080
- fps:60
縦
AZ Screen Recorder_縦向き
横
AZ Screen Recorder_横向き
Nexus5は割りと高性能なスマホですが、「1920×1080」「60fps」で撮影すると、若干カクつきような感じを受けました。
有名ゲームである「パズドラ」とか「モンスト」とかは、ゲーム負荷が割りと軽い方だと思うので、(そこまで低スペックなスマホでない限り)デフォ設定のままキャプチャすればサクサクプレイ出来ると思います。
このページの情報は以上です。




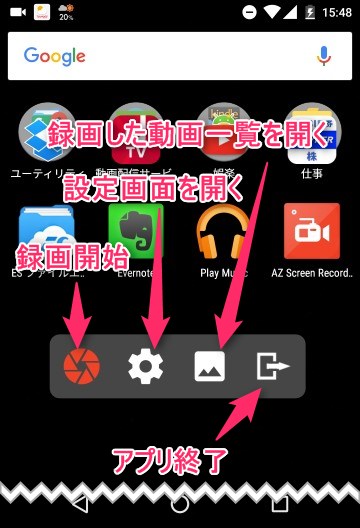
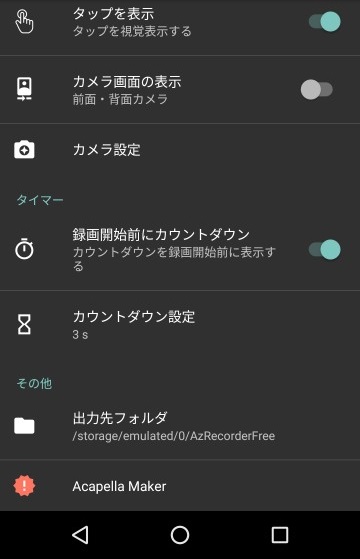
コメント