通常、アマレココ(amarecoco)で撮影する際は、コーデックを「AMV3」に設定しているかと思いますが、「AMV」コーデックではyoutubeに投稿する事はできません。
Youtubeに投稿しても「失敗しました(動画ファイルを変換できません)」というエラーが出てしまいます。
この記事では、このエラーを回避して、Youtubeにアップするための方法を紹介します。
録画した動画を再エンコードする方法
AMVコーデックで録画しているのが問題なので、
AMVコーデックで録画した動画を再エンコードして、AMV以外の動画フォーマットを変換してやれば、youtube・ニコニコ動画などに投稿出来るようになります。
AviUtl
このサイトの主題でもあるAviUtlで再エンコードする方法です。
詳しいエンコードの方法については以下の記事を参考にしてみて下さい。
参考:x264guiexとは?特徴と導入方法について【mp4出力】
参考:WMV形式で動画をエンコードする方法【出力プラグイン】
つんでれんこ
つんでれんこは、ニコニコ動画やyoutube用に最適な設定で簡単に素早くエンコードでき、「エンコードって何?」というレベルの人でも超簡単に使えるように作られたツールです。
ツール名通り、「つんでれ」な対話形式でエンコード設定を決めれます。
全く動画編集せずに、単に「コーデックの種類を再変換するためだけにエンコードしたい!」という人はこれを使うのが良いかもしれません。
参考:超簡単エンコードソフト!「つんでれんこ」の導入方法と使い方
Windows ムービー メーカー
Microsoftが出しているWindows専用の動画編集ソフトです。
以下の様な特徴があります。
- 2012年以降のバージョン(ムービーメーカー12)からmp4(h264)でのエンコードが可能になった
- 初期設定なしですぐに使える上に、ほとんどの動画形式を読み込める
- youtubeとかfacebookに自動アップロードする機能とか付いている
- 「レイヤー」という定義が無いので高度な編集が出来ない
- 動作が軽い
エンコードするだけならインストールしてすぐに直感的に使えると思います。
参考:AviUtlとWindowsムービーメーカーの機能を比較してみた
録画する際のコーデック設定
AMVコーデックで録画しているのが問題なので、
アマレココでAMVコーデック以外のコーデックで録画すれば、youtubeに投稿出来ます。
未圧縮で録画する
録画する際に、コーデックを使用せずに未圧縮として録画する方法です。
ファイルサイズは超巨大になりますが、youtubeにそのまま投稿する事が可能です。また、未圧縮のため、これ以上の画質はありません。
ちなみに例として、「解像度1280×720、フレームレート30fps」という設定で録画するとファイルサイズは10秒/1GBくらいになります。
このサイズをyoutubeに投稿しようとすると、アップロード時間が余裕で10時間くらい超えてしまうのであまりオススメな方法とは言えません。
Divx、Xvidなどの「非可逆圧縮コーデック」で録画する
Divx、Xvidなどの「非可逆圧縮コーデック」で録画する方法です。高圧縮なので、録画中は非常に動作が重くなります。
コーデックによっては録画開始と同時にアマレココが動作停止してしまったり、録画停止と同時に動作停止したりします。
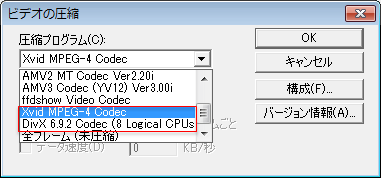
AMV以外の「可逆圧縮コーデック」で録画する
「Lagarith」を使用して録画する方法です。
「Lagarith」は、AMVコーデックと同等の負荷・画質で撮影する事ができる上に、ロゴも入りません。更にyoutubeにそのままアップロードしてもエラーも発生しません。
参考:Lagarith Lossless Video Codecのインストール方法と使い方【設定】
このページの情報は以上です。

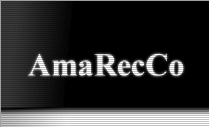
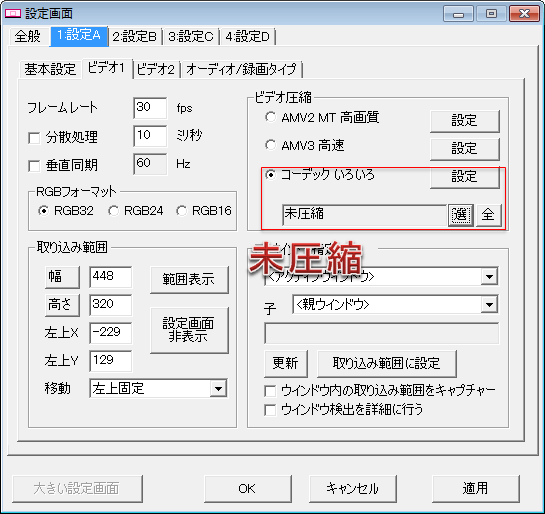
コメント