AviUtl拡張編集プラグインにおける、
「タイムライン」の使い方について紹介します。
タイムラインの出し方
メニューの「設定」→「拡張編集の設定」から
タイムラインの表示・非表示を切り替える事ができます。
参考:【AviUtl】タイムラインが表示されないときの対処法
画面の見方
以下の画像を元に解説します。
①時間軸
右に行くほど時間が経過して行きます。
②オブジェクト
タイムライン上に「オブジェクト」と呼ばれる矩形の図形を配置していき、
動画を作っていきます。
ここで言うオブジェクトには以下の様な種類があります。
「オブジェクトの長さ」は「オブジェクトが表示される時間」を表します。
オブジェクトの長さを変更するには、
- オブジェクトの端をドラッグしてやる
- オブジェクトを「右クリック」→「長さの変更」から数値を入力
の2種類の方法があります。
③レイヤー
下にあるレイヤーのオブジェクトほど、
動画内では手前に表示されます。
ただし例外として、「カメラ制御」オブジェクト(![]() )を挿入している区間では、レイヤー順ではなく設定ダイアログの「Z」パラメータの大きさに従って手前に表示されます。
)を挿入している区間では、レイヤー順ではなく設定ダイアログの「Z」パラメータの大きさに従って手前に表示されます。
「レイヤー名」を左クリックする事でレイヤー自体を
- 表示
- 非表示
にできます。
また、「レイヤー名」を右クリックする事で、レイヤーに関するメニューが開けます。
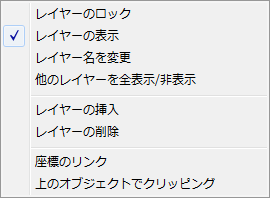 |
|
④現在フレーム
現在選択中の動画フレームを指しています。
動画を停止中は、この現在フレーム(赤縦棒)で選択されているフレームがAviUtlの本体ウィンドウに表示されます。
⑤再生フレーム
動画を再生中の現在フレームを指します。
再生中は緑縦棒が右に移動して行きます。(再生中は緑縦棒のフレームがAviUtl本体ウィンドウに描画されます)
また、
一時停止・再生の方法には2種類の方法がありますが、効果が微妙に違います。
この違いを知っておくと便利です。
また、タイムライン上で「右クリック」→「再生ウィンドウで再生した時にカーソルを連動」にチェックを付けると、
緑縦棒が消え、代わりに現在フレームの赤縦棒が移動するようになります。
⑥最終フレーム
動画の終わり(最終フレーム)を指しています。
「最終フレーム」は、タイムライン上で「右クリック」→「範囲設定」から変更できます。
ただし、「選択範囲」を指定した場合は、
「最終フレーム」位置に関係なく「選択範囲」として指定した区間が動画として出力されます。
「選択範囲」はメインウィンドウにて、
で選択するか、Shiftを押しながら時間軸の目盛部分をドラッグする事で選択できます。
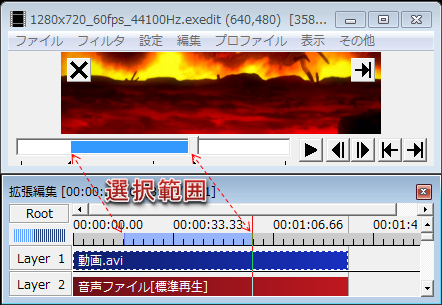 |
| ▲「選択範囲」を指定している場合は、「最終フレーム」の位置に関係なく、「選択範囲」部分が動画として出力されます。 |
⑦シーンの選択
「シーン」を選択できます。
シーンは、メインの編集画面「Root」にオブジェクトが多くなりすぎた時や、同じようなシーンを使いまわしたりする時に使用します。
作成したシーンを「シーン」オブジェクト(![]() )として挿入して使用します。
)として挿入して使用します。
シーンについては以下の記事を参考にしてみて下さい。
参考:シーン機能の使い方
⑧縮尺
時間軸方向に対しての縮尺を変更できます。
Ctrlを押しながらマウスをスクロールさせる事でも変更できます。
⑨現在時間
「現在フレーム」時点の経過時間です。
⑩現在フレーム/総フレーム
- 「現在フレーム」時点の「経過フレーム数」
- 「最終フレーム」までの「総フレーム数」
を指します。
タイムラインでの基本的な操作
動かす
左クリックしながらドラッグすることで、
オブジェクトの位置を変更できます。
引き伸ばす
オブジェクトの端をドラッグすることで、
オブジェクトの長さを引き伸ばせます。
シークバーを移動する
タイムラインの適当な場所をクリック(もしくはドラッグ)することで、
シークバー(現在フレーム)を移動できます。
- ←キー:1フレーム戻る
- →キー:1フレーム進む
- その他色々・・etc
タイムライン上での便利なショートカット・機能
タイムライン上での色々なショートカットについてです。
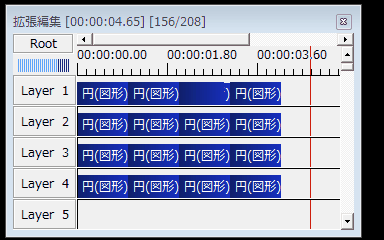 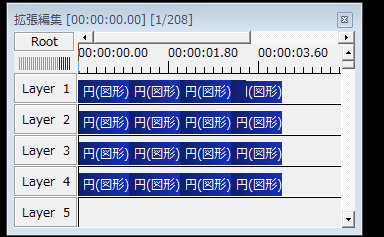 |
| ▲ショートカット例 |
種類が多いので、別記事にまとめています。
参考:【AviUtl】タイムラインでの便利な小技・ショートカットまとめ(2/4)
右クリックメニュー
タイムラインを右クリックする事で開けるメニューについて、
大事な項目だけを説明します。
メディアオブジェクトの追加
主要なオブジェクトを挿入できます。
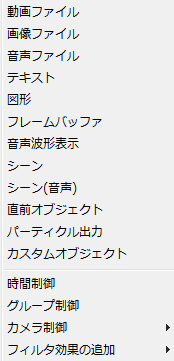
フィルタオブジェクトの追加
複数レイヤーに適用できるエフェクトを追加できます。
グリッド(BPM)の表示
設定したBPMに合わせて縦破線が表示されるようになります。
詳しくは以下の記事などを参考にしてみて下さい。
参考:BPMの設定方法
グリッド(XY軸)の表示
AviUtl本体ウィンドウにグリッドを表示させます。
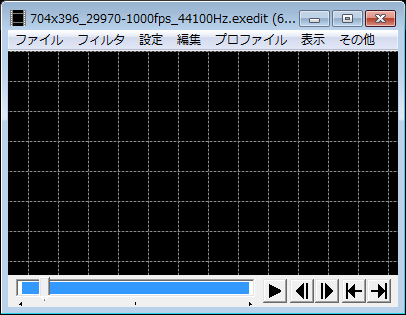 | 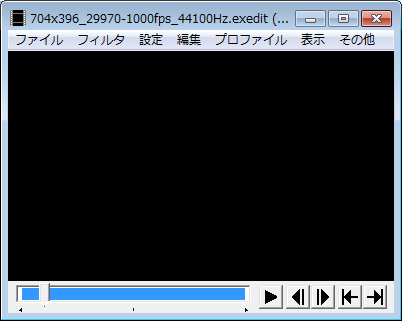 |
| ▲ON | ▲OFF |
グリッド(カメラ制御)の表示
3D上でのグリッド線の表示します。
※「カメラ制御」オブジェクトを追加したときのみ表示されます
 | 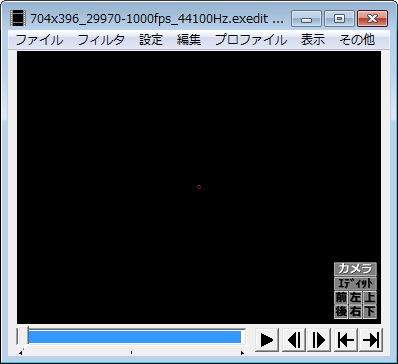 |
| ▲ON | ▲OFF |
グリッドの設定
BPM、XY、カメラ制御の各グリッド線の設定を行えます。
フレーム領域外の表示
詳しくは以下の記事を参考にしてみて下さい。
参考:本体ウィンドウの各機能の解説【全ボタン | タイトルバー意味】
カメラ始点GUIの表示
カメラ制御時の「カメラの視点」を変更できるGUIを表示できます( )。
)。
詳しくは以下の記事を参考にしてみて下さい。
対象レイヤー範囲の表示
対象とするレイヤーの範囲を表示できます。
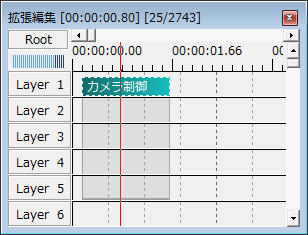 | 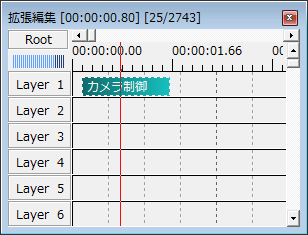 |
| ▲ON | ▲OFF |
選択オブジェクトの追従
現在フレームバー(赤縦棒)を移動させる事で、
現在選択しているオブジェクトのレイヤーにあるオブジェクトのフォーカスを自動的に移動させれる設定です。
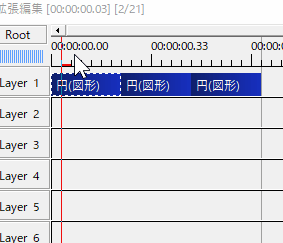 | 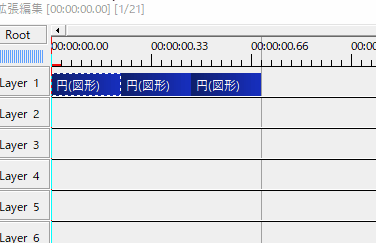 |
| 選択オブジェクトの追従 ON | 選択オブジェクトの追従 OFF |
便利な機能ですが、
「1つのオブジェクトの設定に専念したい!」という場合は邪魔になる事があります。
オブジェクトをスナップ
オブジェクトを動かす際、
他のオブジェクトの位置に合わせてスナップしてくれるようにする設定です。
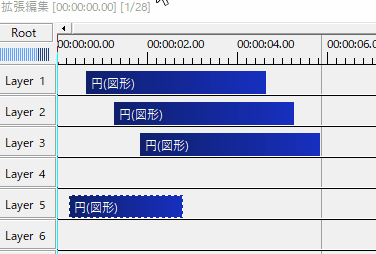 | 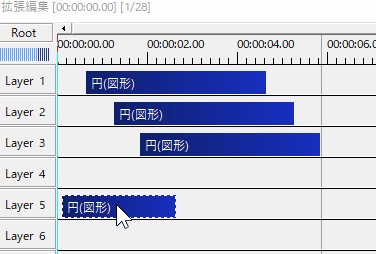 |
| オブジェクトをスナップ ON | オブジェクトをスナップ OFF |
画像処理を間引いて表示
処理の重いエフェクトなどの処理を簡略化してプレビューする事で
負荷を軽減できる設定です。
範囲設定
「最終フレーム」の位置を変更します。
ファイル
ファイルを出力したり入力したりする項目です。
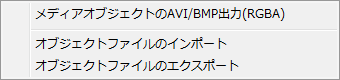 |
|
環境設定
「環境設定」については以下の記事を参考にしてみて下さい。
このページの情報は以上です。


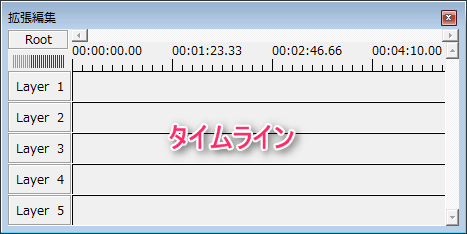

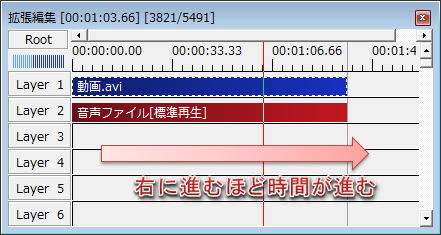


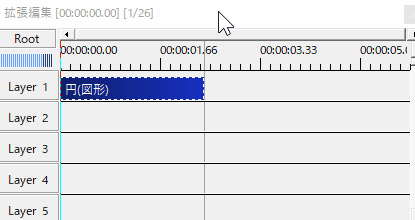
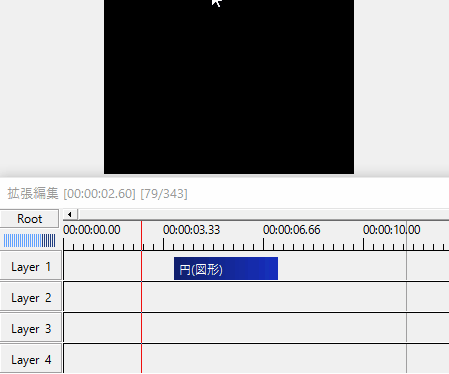
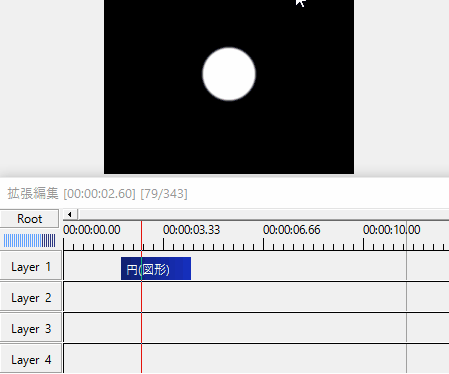
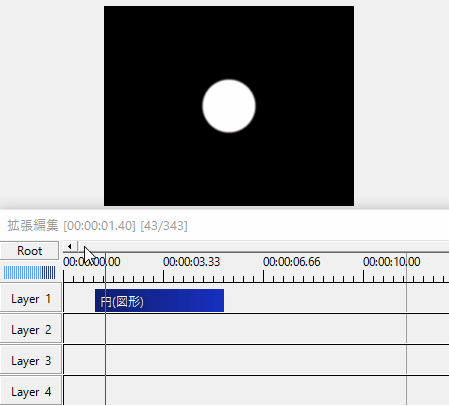
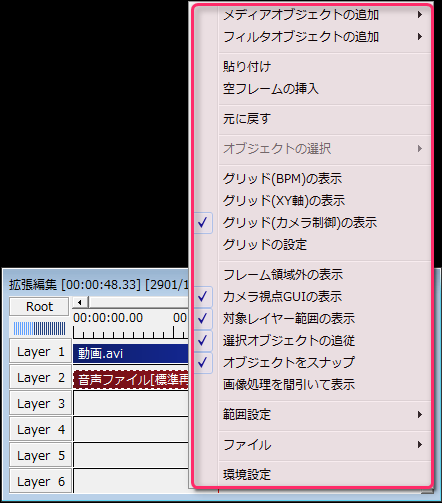
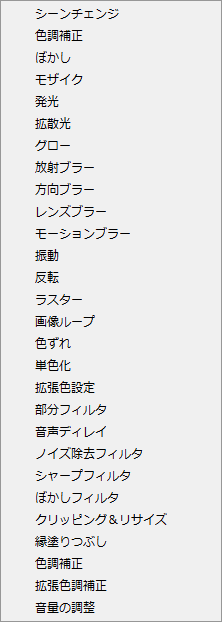
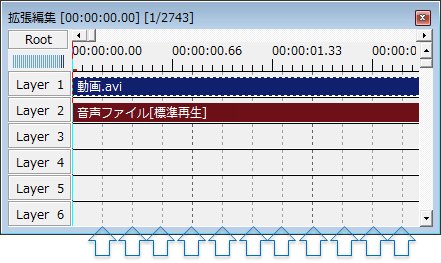



コメント
再生フレームの、・Spaceキーで停止 のあとの文字が、緑縦棒ではなく、赤縦棒になっていますよw
ご指摘通りです。修正させていただきました。
この記事とは関係ない気もするんですけど
時間表記が例えば00:32:00.59ではなく890などになってるのは何でですか?
直し方も教えてほしいです