AviUtlをインストールし終わったら、最初に初期設定を行う必要があります。
行わないと、AviUtlをまともに使う事ができません。
というわけで、この記事では最初に設定すべき項目を紹介します。
- 初期設定画面の開き方
- 「システムの設定」項目解説
- 最大画像サイズ
- 最大フレーム数
- キャッシュフレーム数
- キャッシュサイズ
- 再生ウィンドウの動画再生をメインウィンドウに表示する
- LargeAddressAwareを有効にする
- 編集のレジューム機能を有効
- リサイズ設定の解像度リスト
- デフォルトの出力ファイル名
- 編集ファイルが閉じられる時に確認ダイアログを表示する
- 追加読み込みしたファイルのfpsを変換しない
- ロード時に29.97fpsに近いものは自動的に29.97fpsに変換する
- 任意フレーム数移動
- aviutl.vfpをVFPlugin登録
- [開く]でプロジェクトファイルを指定した時はプロジェクトとして開く
- YUY2変換時にY:16-235,UV:16-240の範囲に飽和
- ファイル選択ダイアログで上書き確認をしない
- ファイルのドラッグ&ドロップ時にファイル選択ダイアログを表示する
- ファイルのドラッグ&ドロップ時にウィンドウをアクティブにする
初期設定画面の開き方
設定画面を開くには
AviUtlの本体の「ファイル」→「環境設定」→「システムの設定」を選択します。
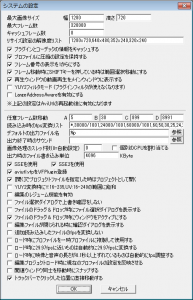 |
| ▲基本的に、AviUtlを再起動させないと設定は反映されません。 |
「システムの設定」項目解説
最大画像サイズ
「扱えるオブジェクトの最大解像度」の設定です。
例えば、自分が「1920×1080」以上の動画・画像を編集しないのであれば
- 幅:2200
- 高さ:1200
という感じで、「1920×1080」より少し多めに入力しましょう。
何故多めに入力するかと言うと
例えば「1920×1080」と設定しておいて、「1920×1080」ジャストの画像を読み込んだ場合、縁取りなどのオブジェクトのサイズが「1920×1080」以上のサイズになってしまうエフェクトは適用されないためです。
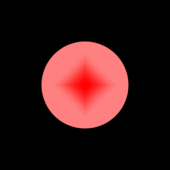 | 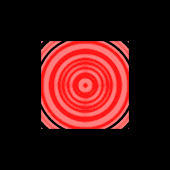 | 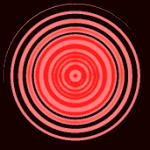 |
| ▲元画像 | ▲エフェクトが全て表示しきれてない例 | ▲エフェクトが全て表示出来てる例 |
なので「自分が読み込むであろう最大サイズ+α」くらいを設定しておきましょう。
ちなみに「最大画像サイズ」以上の解像度のファイルを読み込もうとすると
以下の様に「○○を超える画像サイズのファイルは編集できません。最大画像サイズはシステムの設定で変更できます。」というメッセージが出ます。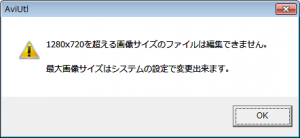
最大フレーム数
「AviUtlで扱える動画の最大長さ(フレーム数)」の設定です。
標準では「320000」となっていますが、この「320000」というのは「320000フレーム」という意味です。
例えば、「320000」と設定した場合、
- 30fps(1秒間に30フレーム)な動画の場合:
→10666秒(約3時間)の長さまで編集できる(30×10666≒320000)
- 60fps(1秒間に60フレーム)な動画の場合:
→5333秒(約1時半)の長さまで編集できる(30×5333≒320000)
という感じになります。
つまり、3時間以上の動画(30fps)を編集しない場合はデフォルト(320000)のままでOKです。
キャッシュフレーム数
「メモリを多く使用してAviUtl自体の挙動をサクサクにする設定」です。
- 推奨:8~32
- 下限上限:3~128
快適にしたいからって、大きくしすぎても逆に動作が重くなったり、エンコード中にエラーが発生する可能性が上がったりします。
なので、自分のPCスペックに合った設定に調整しましょう。(「32」くらいがベストです)
キャッシュサイズ
「メモリを多く使用してAviUtl自体の挙動をサクサクにする設定」です。
重い動画を編集する人は、多めに設定しておくと良いかもしれません。
設定できる値は「32~1048576」です。(今までのAviUtlでは4GBまでの共有メモリしか使えませんでしたが、AviUtl1.1から約1,000GBの共有メモリまで使えるようになりました。)
AviUtl更新についての勘違いの例です
・ 64bit化だーー!やったーーーーーーー!!!!!
→いいえ メモリを4GB以上使える=64bitである ということではありません・メモリ上限が無くなったことで動作が軽くなる!
→いいえ そのメモリを使って動作を速くする設計をしないと軽くはなりません— ePi (@ePi5131) August 18, 2019
再生ウィンドウの動画再生をメインウィンドウに表示する
メインウィンドウで動画が再生できる様にする設定です。
この設定にチェックを入れるかどうかは、完全に好みの問題なのでお好きにどうぞ。
LargeAddressAwareを有効にする
通常AviUtlは2GBまでしかメモリが使用できませんが、これを4GBまで使用できるように拡張する設定です。
64bitOSで、メモリを4GB以上積んでいるPCを使っている場合は、これにチェックを付けましょう。
参考:AviUtlが「応答なし」になる原因と対処法【フリーズ】
また、この設定に限っては、aviurl.exeのバイナリを書き換える必要があるので、Aviutlを管理者権限として実行しないとエラーになる事があります。
なので、AviUtlをアイコンを「右クリック」→「管理者権限として実行」から立ち上げてから行いましょう。
編集のレジューム機能を有効
AviUtl終了時に自動的にプロジェクトを保存してくれるようにする設定です。
また、次起動した際には自動的にそのプロジェクトを読み込みしてくれるようにもしてくれます。
リサイズ設定の解像度リスト
「設定」→「サイズ変更」の中の解像度リストに解像度を追加する設定です。
![]()
例えば▲のように「1920×1080」と追加すると
▼のように「1920×1080」の項目が増えます。
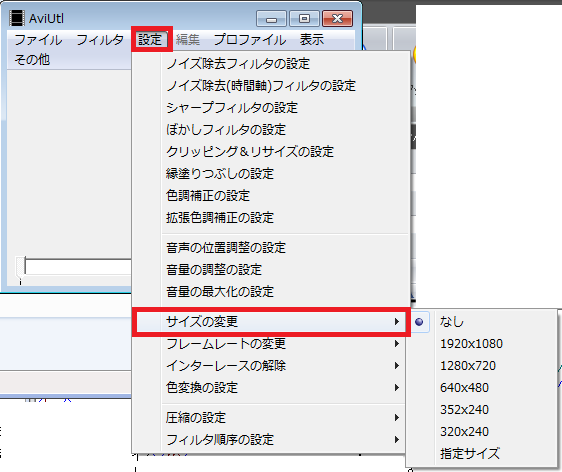
デフォルトの出力ファイル名
エンコードする際のファイル名のデフォルトを決める事ができる設定です。
例えば、「D:\Dropbox」という風に入力すれば、Dドライブの「Dropbox」というフォルダがデフォルトで設定されるようになります。
設定の際は、以下の変数が使えます。
%p : 編集中ファイルのパス
%f : 編集中ファイルの名前
%a : 編集中プロジェクトファイルの名前
%w : 出力する画像の幅
%h : 出力する画像の高さ
%u : 出力先頭フレーム番号
%b : 出力終了フレーム番号
%c : プロファイル名
設定が終わった後は、AviUtlを再起動させないと設定が有効になりません。
編集ファイルが閉じられる時に確認ダイアログを表示する
AviUtl終了時に「確認ダイアログ」が表示されるようにする設定です。
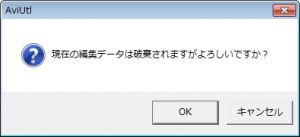 |
| ▲プロジェクトを保存しないままパソコンを終了してしまった場合などに、チェックを入れておくと九死に一生を得ることができます。 |
追加読み込みしたファイルのfpsを変換しない
メニューの「ファイル」→「追加読み込み」から動画を追加した場合に
既に読み込んでいる動画に合わせてfpsを変換するかしないかの設定です。
動画のフレームレートを統一したい場合はチェックを付けます。
ロード時に29.97fpsに近いものは自動的に29.97fpsに変換する
中途半端なfpsの動画を29.97fpsに強制的に変換してから読み込むようにする設定です。
音ズレが直らない時の最終手段としてチェックすると良いかもしれません。
任意フレーム数移動
設定したショートカットキーで、任意のフレーム数を移動させることができる設定です。
例えば、Aで「30」としていた場合、
30fps動画の場合、1秒単位で進む・戻るを行えたりします。
ちなみに、デフォルトだと
- Page UP:Aで設定したフレーム数だけ戻る
- Page Down:Aで設定したフレーム数だけ進む
- Ctrl+→:Bで設定したフレーム数だけ戻る
- Ctrl+←:Bで設定したフレーム数だけ進む
というショートカット設定になっています。
aviutl.vfpをVFPlugin登録
「VFAPI」という機能を使って、他の動画編集用フリーソフトに、AviUtlのプロジェクトファイル(.aup)を読み込める様にする設定です。
特に気にする必要はないです。
参考:MPEG-2 VIDEO VFAPI Plug-InをVFAPIとして登録する方法(2/2)
[開く]でプロジェクトファイルを指定した時はプロジェクトとして開く
プロジェクトファイル(.aup)は、本来、「ファイル」→「編集プロジェクトを開く」からしか開けませんが、
この項目にチェックを付けると、「ファイル」→「開く」からでも、プロジェクトファイル(.aup)を開くことができるようになります。
YUY2変換時にY:16-235,UV:16-240の範囲に飽和
YUY2に変換する際に、「リミテッドレンジ」内に値を飽和するかという設定です。(「YC伸長するか」という意味)
参考:フルレンジとリミテッドレンジの違い【RGB・YUV】
参考:ストレート変換とYC伸長の違い【RGB・YUV】
YUY2に変換するか否かは、
メニューの「ファイル」→「環境設定」→「コーデックの設定」から「YUY2で圧縮する」にて設定できます。
このチェックを入れなくても、エンコーダー側で「リミテッドレンジ」内に勝手に飽和されるので、通常チェックを入れる必要はありません。
また、読み込む動画がRGBソースの場合は、「ファイル」→「環境設定」→「コーデックの設定」から該当コーデックの「YUY2で展開する」と「YUY2で圧縮する」のチェックを外す事でRGBとして読み込み・出力が出来ます。
参考:未圧縮とYUY2との違いについて【YUV422、RGB】
参考:RGB・YUV動画の色を劣化させないコーデックの設定
ファイル選択ダイアログで上書き確認をしない
「上書きするかどうかの確認をするかしないか」を設定できます。
ファイルのドラッグ&ドロップ時にファイル選択ダイアログを表示する
ファイルをメインウィンドウにドロップすると、ファイル選択画面が出るようになります。
チェックを入れる意味はないと思います。
ファイルのドラッグ&ドロップ時にウィンドウをアクティブにする
そのままの意味です。
チェックを入れないと非アクティブのままです。
このページの情報は以上です。


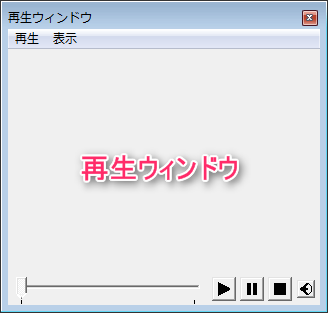
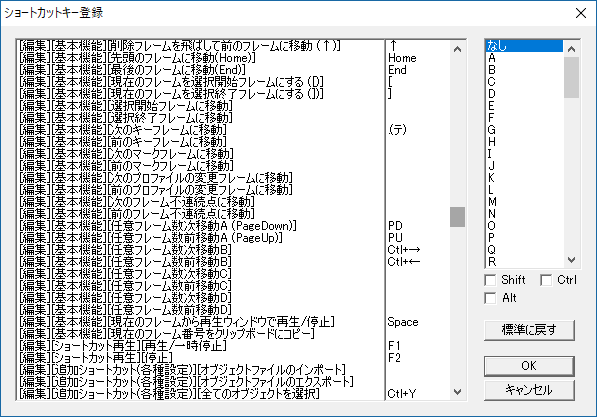
コメント
おたずねします。
以前に作成した啓蒙用DVDからパソコンでISOファイルを
読み込んだのですが、入力ブラグインの「L-SMASH Works」を
導入した【AviUtl】で、このISOファイルを読み込んで再編集
することは可能でしょうか。
ISOファイルを直接読み込む事は出来ません。(有料動画編集ソフトでもそんな機能を持ってるソフトは無い)
フリーのエンコーダーなどで、DVDの中に入ってる動画(.mpg)をファイルとして出力して、そのファイルをL-SMASH Worksで読みこめば読み込めます。
エンコーダーとしては「Free Video Converter」などが初心者向けで扱いやすいと思います。
おすすめのフリーエンコードソフト11選
https://aviutl.info/encoder-osusume/
済みません。AviUtlですがavi動画(gifから変換したもの)が読み込めません。真っ黒い画面のまま。WMPではちゃんと見れるのですが。
他サイトに、読み込めない場合の別途ダウンロードがありましたので、それをAviフォルダに移動させても真っ黒のままです。一つ古いVersionにしてみてもダメでした。読み込める方法、教えて頂けませんでしょうか。よろしくお願い致します。
このページ見てください。
https://aviutl.info/intro/
「L-SMASH Works」か「Direct show File Reader」プラグインを入れれば読み込めると思います。
動画編集に挑戦してみようと見させて頂いてます!
全くの無知からの挑戦者にはありがたい記事を有難う御座います。
設定の段階でこれくらいの設定が良い と言うのはあり難いのですが、
できればサクサク動くお勧め設定と共にPCスペックを載せて頂ければ幸いです。
FPSのフラグムービーを作りたいのですが、今や64bitOSはもちろん、
メモリを8G以上積んでる人も多いと思いますので、かなり設定値が変わるのでは?と考えらるのですが。
お役に立てて頂ければ幸いです。
確かにご指摘の通り、具体的な設定値を載せた方が分かりやすいと思います。
ご指摘ありがとうございます。記事修正します。
aviutlでスマホで撮った動画を編集しようと思って言うのですが、徐々に映像と音声がずれてしまって困っています。何か改善方法はありますでしょうか?
動画によって音声より映像の方が早かったり遅かったりします。
aviutlにスマホで撮ったmp4を入れただけでずれます。でも、windows media playerではしっかりと再生されます。なので動画そもそもがずれているわけではないと思います。
この記事↓の「 VFR(可変フレームレート)動画を読み込んでいる」という項目に該当する原因だと思います(おそらく)
https://aviutl.info/otozure/
海外産のパソコンであるためか、表示が正しくされず初期設定をすることすらできません。
なにか解決方法はありますでしょうか。
windowsの場合、システムローケルの変更(要は非unicodeのときに使用する文字コード)を試してください。
それを日本語に変えたら治るはずです。
OSのロケーション?だかをいじると動かせるかもしれませんよ。
システム設定の追加読み込みしたファイルのfpsを変換しないってところなんですけど、動画フレームレートを統一したい場合はチェックを付けない方ですよね?
私のpcはvista homepremiumなのですが、メインメモリー2GB、ハードディスク200GBなんです。おすすめの設定を教えてもらえないでしょうか?
このサイトを使わせています
とてもわかりやすいのですが、
リサイズ設定と解像度リストの最後のほうが画像では切れていて見えないので教えていただきたいです
なぜかシステムの設定を変えても元に戻ってしまいます。できれば教えてください。
私も同じ現象になります。どうしたらよいでしょうか?
設定を変更したあとに一度aviutlを閉じてください
おたずねします。
動画を拡張編集に入れると、画像データは正常に読み込めるのですが、音声データが後半の30秒ぐらい無音になります。ですので、音声データの設定ダイヤルログにドラッグして入れると、無音の部分の分だけ短く読み込まれます。
どうしたら、音声データを全部読み込んでくれるのでしょうか?
少しお聞きしたいことがあります。
aviutlでmp4出力をしようとしてもなりません。これは、設定とかでなるとかではないのですか?
それとも、出力プラグインの方を設定しなくては、ならないのですか?
http://denno-sekai.com/aviutl-mp4encod/
こちらでプラグインを紹介しています。
申し訳ありません。お聞きしたいのですが
LargeAddressAwareを有効にする際、管理者として実行しているのですが失敗してしまいます
どういうことなのでしょうか?
お尋ねします
aviutlで動画編集をした後、出力すると、音が入らず無音の動画となってしまいます。 音声ナシチェックは外れていて、オーディオ圧縮の形式はPCM、属性は172kb/秒になっています。 対処法等教えてください。お願いいたします。
全くの初心者ですが動画編集を始めてみようと本サイトを拝見しています。
さっそく質問なのですが、Aviutlを開いてすぐはちゃんと拡張編集が出てきますが、システムの設定を触った後は拡張編集フィルタが消えてしまいます。
一度Aviutl本体と拡張編集プラグインを削除し、もう一度インストールしてやってみたのですが、同じようなことになってしまいます。
何か原因があるのでしょうか?
設定をして保存しても、もう一回設定画面に入ると数値などがデフォルトになってしまいます。
どうすればよいのかお知恵をお貸しください。
「システムの設定」を「OK」で閉じた後、『そのまま』、「ファイル」→「終了」で完全に閉じると、いかがでしょうか?
質問よろしいでしょうか。
Avi出力をし終わりプレーヤーで再生すると、
音声は流れるのですが、
数秒後~終わりまで映像が動きません。
どのプレーヤーを使っても変わりませんでした。
どうすれば映像が正常に動くようになりますか。
avi形式のままだとファイルサイズが大きすぎるので、それが原因で正常に再生されない可能性があります。
mp4等にエンコードしてみてください。
質問失礼致します。
L-SMASHworksとDirectShowFileReaderと拡張編集?のプラグインをダウンロードしたはずなのですがおそらくaviutlに反映されていません。
やり方も一応あってるとは思うのですが考えられる原因などわかりますでしょうか。
お世話になっております。
システムの設定で諸々入力したあとに下のOKを押してみるのですが、再度システム設定を見てみると変更内容が反映されてません。
何か他にやらないとシステムの設定は反映されない仕様になっているのでしょうか?
ドゾー
> 匿名 より:
> 2018年1月11日 12:55 AM
> 設定をして保存しても、もう一回設定画面に入ると数値などがデフォルトになってしまいます。
> どうすればよいのかお知恵をお貸しください。
>
> 返信
> kino より:
> 2018年2月9日 8:40 AM
> 「システムの設定」を「OK」で閉じた後、『そのまま』、「ファイル」→「終了」で完全に閉じると、いかがでしょうか?
ちょっと皆さんに確認してみてほしいんですけど、
「再生ウィンドウの動画再生をメインウィンドウに表示する」にチェックを入れた状態で、
動画を再生しながらフィルタの設定をいじる(フィルタそのもののオンオフ、数値の変更など)と一時停止しますか?
この現象、うちだけなのかどうか知りたい。
Ver1.10に対応した記事(もしくは特記事項)が欲しいところ
Ver1.00のままの記事のため、
Ver1.10でLargeAddressAwareが見つからない、と混乱している方を何人も見かけています
初心者の質問で質問が重複しているかもしれませんが(コメント欄は目を通しております)お許しください。
動画のエンコードは正常に終了するのですが、音声がでません。
なんどもやり方を確認しさいDLして対応しましたが状況は変わりません。
お知恵をおかりしたいのですが、よろしくお願いいたします。
ロード時に29.97fpsに近いものは自動的に29.97fpsに変換する
というのを有効にすると、新規プロジェクトを作成しても、メディアオブジェクトの追加やフィルタオブジェクトの追加などが行えなくなるので有効にしないほうがいいと思いました。