有名な可逆圧縮コーデックの内の1つ、「Ut Video Codec Suite」のインストール方法と使い方について紹介します。
動画編集やデスクトップキャプチャする人なら、「入れておいたほうが良いコーデックNo.1」です。
「Ut Video Codec Suite」の特徴
以下、特徴です。
- 無料
- 国産(作者は日本人)
- 速度も圧縮率が良いバランス
- ロゴなし
- マルチスレッド対応
- RGB・RGBA・YUVに対応
- 色空間の規定(bt.601かbt.709)も選択できる
- Youtubeに直接投稿できない
例えば、
- キャプチャソフト(アマレコTV、アマレココ等)のコーデック
- 動画編集ソフトの中間ファイルを出力する際のコーデック
などとして使用されることが多いです。
今現在、「可逆圧縮コーデックと言えばUt Video Codec Suite」と言うくらい多くの人が使っています。
エンコードせずにそのまま保存したり、編集せずにそのままYoutubeに投稿したりする場合は「Lagarith Lossless Video Codec」を使用します。
ダウンロードとインストール
※作者さんは「梅澤 威志」さんという方です(ツイッター:@umezawa_takeshi)
- 作者さんのページから本体ファイルをダウンロードする
※今現在(2015年9月)の最新バージョンは「15.2.0」でした - ダウンロードしてきたファイル「utvideo-15.2.0-win.exe」を実行する
- 「OK」をクリック

- 「次へ」をクリック
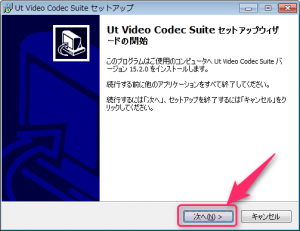
- 「同意する」を選択して「次へ」をクリック
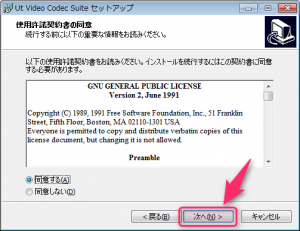
- 「次へ」をクリック
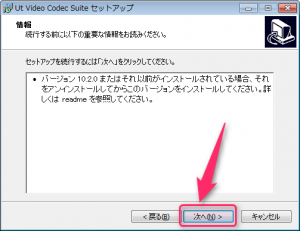
- インストール場所を指定して「次へ」をクリック
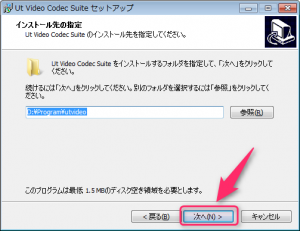
- 「次へ」をクリック
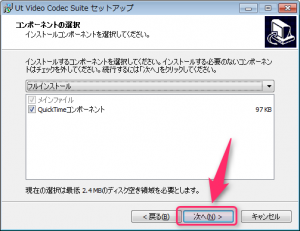
- 「次へ」をクリック
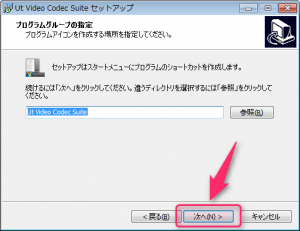
- 「インストール」をクリック

- 「次へ」をクリック
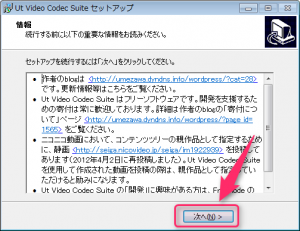
- 「完了」をクリック
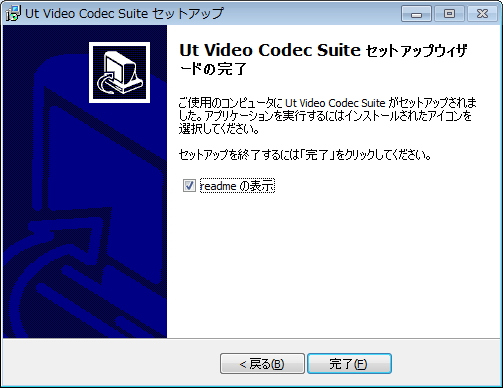
以上でインストールは終了です。
使い方(設定方法)
どんなソフトからでも良いので「Ut Video Codec Suite」の設定画面を開きます。
ここでは例としてAviUtlで開きます。
AviUtlにて「ファイル」→「プラグイン出力(拡張編集AVI/BMP出力(RGBA)」にてファイルダイアログを開き、「ビデオ圧縮」を選択します。
すると以下の様な画面が表示されます。
 |
▲色空間の組み合わせから選択します。
○ファイルサイズ的順番 ファイルサイズ的には「RGBA > RGB >>> YUV422 > YUV420」という感じで、RGBAが一番大きくなります。 参考:YUVとRGBの違い
○画質的順番 画質的には「RGBA ⊃ RGB > YUV422 > YUV420」という感じで、RGBAが一番高画質です。 透明度情報がない場合はRGBAを選択する意味はなく、RGBでOKです。 Youtube・ニコニコ動画などの動画共有サイトにアップすると強制的に「YUV420」にダウンサンプリングされるので、これらが主な用途の動画の場合は「YUV420」で良いです。 というか正直、実写やアニメ動画なら全部「YUV420」で十分です。(かなり拡大しないと違いを見分けられないレベルなので) CGちっくな動画(MMDとか)で綺麗に描写したい場合は「RGB」がおすすめです。
○BT.601とBT.709 それぞれの違いは、
です。 |
選び終わったら、
次に「設定」を押すと詳細なエンコード設定を行う事ができます。
 |
実際に「1920×1080」「30fps」「yuv420」という設定で10秒間デスクトップキャプチャしてみたら、
という感じでした。(参考までに)
「インターレース映像としてエンコード」の使用例としては以下のようになります。
|
設定の保存
Windowsのスタートメニューから
「Ut Video Codec Suite」→「Global Configuration」を開きます。
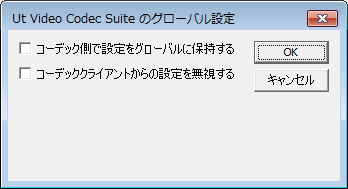 |
|
チェックをいれてるのに毎回リセットされてしまう場合は、
バージョンアップすると直るかもしれません。(バグ修正内容)
このページの情報は以上です。

コメント
「インターレース映像としてエンコード」って、
ここでインターレースが解除されるわけではないので、
aviutlでデインターレースするにしてもしないにしても関係ないような。
とりあえずチェックしとけば小さくなるんじゃないですかね?
更新があり、フレーム内予測方式を選択する形になりました(その代わり、優先のやつがなくなりました)
(https://aviutl.info/huffyuv/ 引用)
Predict median:圧縮率を最大限上げる設定。デコード時のCPU負荷はかなり高め。
Predict gradient:フレーム欠損が無いギリギリのレベルまで圧縮率を上げる設定
Predict left:圧縮率を下げてCPU負荷を下げる方法。
RGB、YUV問わず同じです。 またあくまでも私の環境だからなのかもしれませんが、ARGBがなくなりました。