AviUtlは、標準では「.avi」しか出力できませんが、「Direct Animated GIF Export Plugin」というプラグインを導入することで「.gif」ファイルを出力できるようになります。です。
その導入方法や使い方について紹介します。
導入方法
作者さんのサイトから本体をダウンロードしてきて、展開したフォルダの中のファイルをAviUtl本体フォルダに放り込むだけです。
- こちらのページよりプラグイン本体をダウンロードする
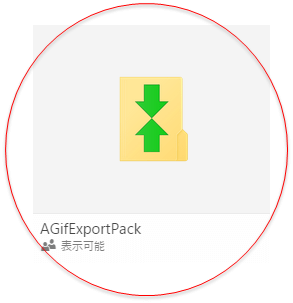
- ダウンロードしたファイルを展開する
- 中に入っているファイル、「Src」と「readme.txt」以外のファイルを全てAviUtl本体フォルダに移動させる
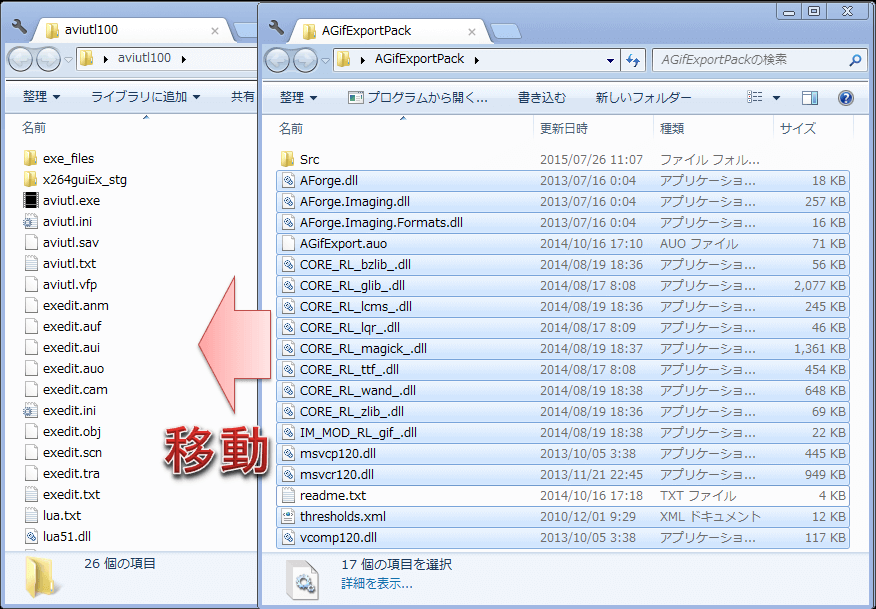
インストールは以上で完了です。
使い方
使い方としては普通に動画をエンコードするのと同じ要領で行います。
まず、メニューの「ファイル」→「プラグイン出力」→「Animated GIF Export」を選択します。
すると以下のようなダイアログが開くので、デフォルトの設定でそのまま出力したい場合は「ファイル名」を入力して「保存」をクリックして出力(エンコード)します。
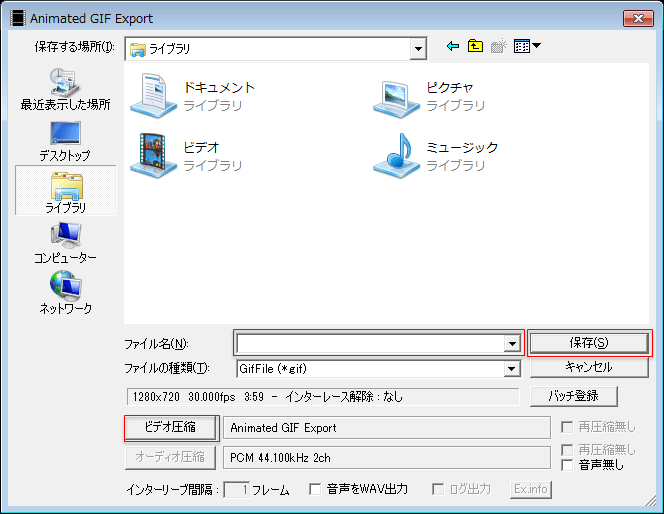 |
| ▲エンコードの設定を行いたい場合は「ビデオ圧縮」ボタンを選択します。 |
gifの出力設定
「ビデオ圧縮」ボタンを選択すると、
gifのフレームレート設定やディザ設定などを行う事ができます。
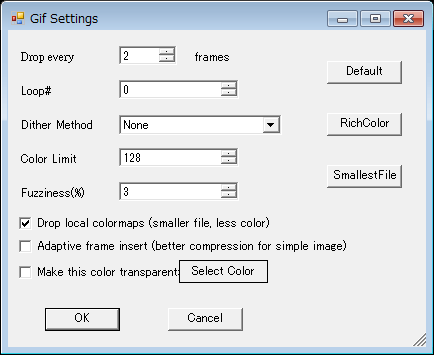
Drop every
gifのフレームレートをいくつにするか設定できます。
- 例えば、動画自体のフレームレートが30fpsだった場合、
- 「1」と指定すると、gifのフレームレートは30fpsになる
- 「2」と指定すると、gifのフレームレートは15fpsになる
- 「3」と指定すると、gifのフレームレートは10fpsになる
- 例えば、動画自体のフレームレートが60fpsだった場合、
- 「1」と指定すると、gifのフレームレートは60fpsになる
- 「2」と指定すると、gifのフレームレートは30fpsになる
- 「3」と指定すると、gifのフレームレートは20fpsになる
 |  |  |
| ▲30fps(900KB) | ▲15fps(459KB) | ▲10fps(305KB) |
動画自体のフレームレートは、「保存ダイアログ」の下の方に書かれているのでそこで確認できます。
▲ここに書かれているフレームレートが、最終的に出力される動画のフレームレートとなります。 フレームレートは、メニューの「設定」→「フレームレートの変更」から下げる事ができます。 詳しくは以下の記事を参考にしてみて下さい。 |
ちなみにgifは「フレーム間予測」という圧縮方法が使えないので、フレームレートを倍にすると、単純にファイル容量も倍になります。
参考:フレームレートとは?VFR(可変)とCFR(固定)の違い
Loop
gifをループさせる回数を設定できます。「0」で無限にループします。
Dither Method
gifの「ディザ」を設定できます。
gifは「png」や「jpg」と違って256色しか色を表現する事が出来ません。なので「動画内で表現できない色」が存在してしまいます。
そういう時、「256色」を使って256色以上の色を表現する手法の事を「ディザ」と言います。
以下の画像が良い例です。「赤」と「青」だけを使用して「紫」を表現しています。
ディザの一覧です。全て同じ条件での出力です。
■条件
- フレームレート:30fps
- 長さ:約2秒
- 色数:128
- 解像度:320×180
 |  |  |
| ▲None(1.07MB) | ▲Floyd Image Magic(900KB) | ▲Stucki(900KB) |
 | 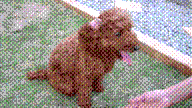 | 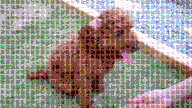 |
| ▲IM_DisperseOrderd2x2(415KB) | ▲IM_harftone4x4_angled(415KB) | ▲IM_circle5x5_black(400KB) |
▲色数がある程度あれば「None」が一番元動画に近い画質になります。しかし、ファイルサイズは一番大きくなります。
ディザは、グラデーションのある映像に使用すると、特に効果があります。(逆にグラデーションがある映像では「None」は非推奨)
 |  |
| ▲Stucki | ▲None |
▲Noneの方はバンディングノイズが如実に発生してしまっている事が分かります。
Color Limit
使用できる「色の数」を設定できます。
最大「256」
最低「8」。
大きくすればするほど元動画と同じ画質に出来ますが、その分、ファイルサイズが大きくなります。
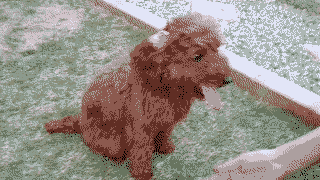 |  |  |
| ▲10色(500KB) | ▲30色(880KB) | ▲100色(1.07MB) |
Fuzziness
「IM」系ディザを使用した場合の輪郭がマイルドになる設定(だと思います)。
「シャープ化」の反対です。
Drop local color maps
ほとんど使用されていない色を省略(他の色で代替)して、ファイルサイズを節約する設定(だと思います)。
ONにするとファイルサイズが小さくなる代わりに、バンディングノイズ的なモヤが発生しやすくなります↓。
 |  |
| ▲チェックON(100KB) | ▲チェックOFF(160KB) |
厳密に表現したい内容の場合、チェックは外した方が良いかもしれません。(デフォルトではチェックが入っています)
- バンディングノイズ(参考):http://coliss.com/articles/build-websites/operation/design/how-to-stop-banding-in-your-images.html
Adaptive frame insert
前フレームと後フレームがほとんど変化が無い場合、コピーフレームを挿入して圧縮率を下げる設定(だと思います)。
ファイルサイズを節約する設定です。
Make this color transparent
指定した色を「透明化」する設定です。
動画素材として使用する時のためなどに使えるかもしれません。(「背景」を透明化したりなど)
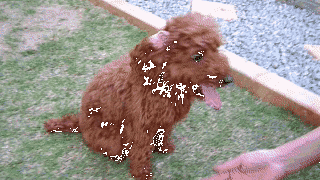 |
| ▲「#4d1914」(濃い茶色)を指定したgifです。 |
Default、Richcolor、SmallestFileボタン
それぞれの意味に応じた設定に各項目を設定してくれます。(SmallestFileは画質が悪すぎて使えないかもしれません)
補足
このプラグインの進化版として「Direct GIF Export 2」というのもリリースされていますが、実際のエンコード速度も品質もファイルサイズも、この記事で紹介した「Direct Animated GIF Export Plugin」の方が優っているような気がしますので、こちらを紹介させていただきました。
「Direct GIF Export 2」について興味がある方は以下のページをご覧下さい。
このページの情報は以上です。

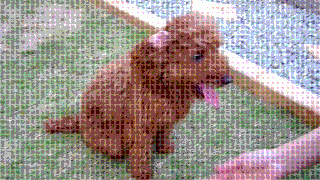
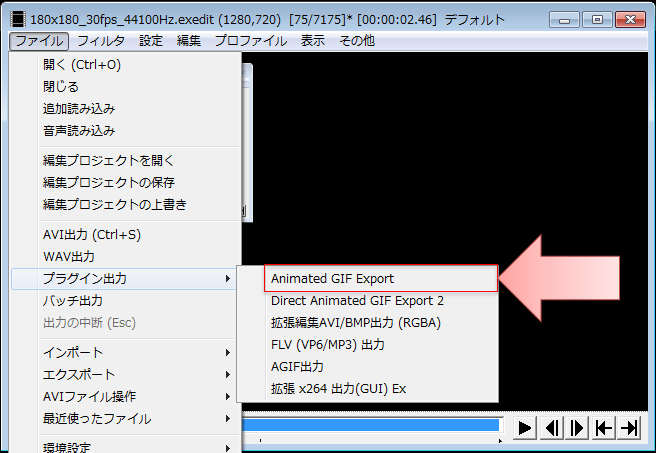
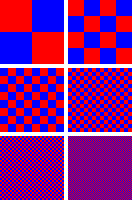

コメント
ものすごく参考になりましたー!(*’▽’)
どうもありがとうございます!!
Windows10(64bit)で導入したところ動作したもののWindows7(32bit)で起動を試みたときにフリーズしてしまいます……
MSVCR120.dllとMSVCP120.dllはexeと同階層に入れてあるのですが他に何か追加するものはありますか?
AGifExportPackというファイルが見当たりません
リンク切れ?してるかもしれません
解凍するときクラッシュしてしまいますね・・・
このファイルはリンク切れを起こしています