AviUtlの設定ダイアログで使える、
便利な小技・ショートカットのTipsについて紹介します。
数値の指定方法
各パラメータの数値は、
以下の3通りの方法で指定できます。
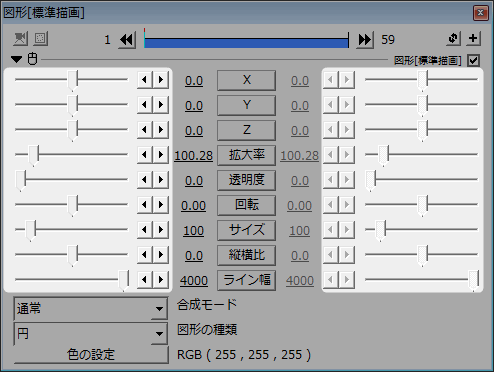 | 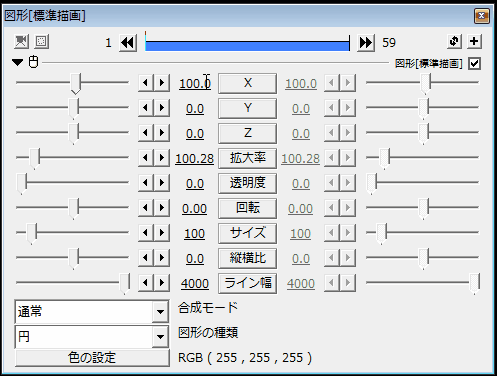 | 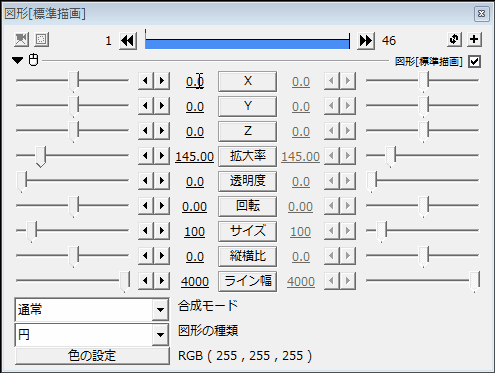 |
| ▲1.バーを動かす | ▲2.数値を直接入力する | ▲3.数値部分を左右にドラッグする |
また、3.の方法では、Shiftキーを押しっぱなしにする事で、
小数点単位で数値を微調整できます。
設定ダイアログへドラッグ&ドロップ
設定ダイアログへファイルをドラッグ&ドロップする事で、
読み込んでいるファイルを変更できます。
 |
| ▲例えば、画像オブジェクトの設定ダイアログに画像ファイル(.jpg)をドラッグ&ドロップすると、別画像を置き換える事ができます。 |
F5でキャッシュ削除(画像を更新)
例えば、「A.jpg」という画像を読み込んでるときに、
「A.jpg」を別の画像編集ソフトなどで編集&保存した後、設定ダイアログをアクティブにした状態でF5キーを押すと、キャッシュを削除(画像を更新)できます。
エフェクトの追加方法
Eキーを押すと、ワンボタンでエフェクトの追加メニューを表示できます。(ショートカット)
設定ダイアログをアクティブにしていなくても、タイムラインでオブジェクトをアクティブにしているだけでEキーを押せばエフェクトを追加できます。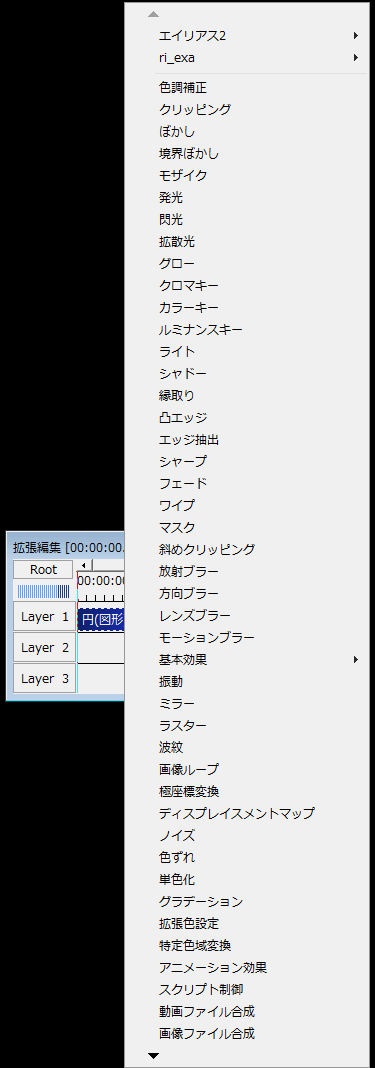
「X」「Y」「Z」を単体で移動させる方法
Shiftを押しながら設定ダイアログの
- X
- Y
- Z
の移動方法を変更すると、その軸だけ移動方法を変更できます。

例えば、
- 「X」は「直線移動」
- 「Y」は「ランダム移動」
といった具合に分ける事ができます。
参考:【AviUtl】設定ダイアログの移動方法のやり方と種類【パラメータを変化】
作った色の保存方法
「色の選択」ダイアログで、「色見本を右クリック」→「現在の色をプリセット保存」とする事で、
現在の色を保存できます。
色の指定(スポイト)はAviUtl外でも指定可能
スポイトでは、AviUtl上だけでなく、
デスクトップなど他ウィンドウの色も取得することが出来ます。

▲例えば、デスクトップ背景の任意の部分の色をスポイト出来たりもします。
画面外に行ってしまった設定ダイアログの戻し方
戻し方としては以下の3通りの方法があります。
- メニューの「ファイル」→「環境設定」→「ウィンドウの位置を初期化」をクリックする
- aviutl.iniを開いて、[拡張編集]という項目の「config_x=XX」と「config_y=XX」という部分の「XX」を「0」にする
- メニューの「ファイル」→「環境設定」→「システムの設定」を開いて、「関連ウィンドウ同士を移動時にスナップする」にチェックを付けて、メインウィンドウをドラッグで振り回す(すると設定ダイアログがメインウィンドウに引っ付く)
このページの情報は以上です。
次ページ:
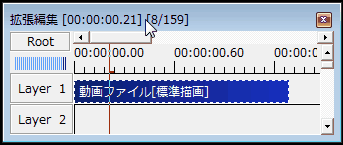
【AviUtl】プラグインによるショートカットキーの拡張(4/4)【ショートカット追加】
AviUtlでは、自分で好きにショートカットを設定できますが、 参考:【AviUtl】ショートカットキーを設定する方法 「ショートカット追加」というプラグインを導入することで、設定できるショートカットの種類をさらに増やす事ができます...

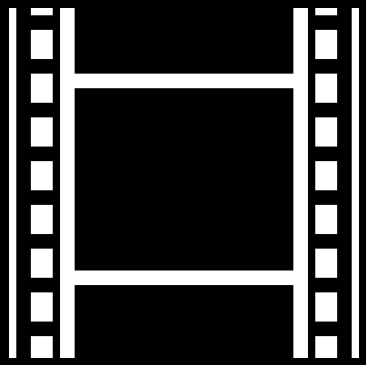
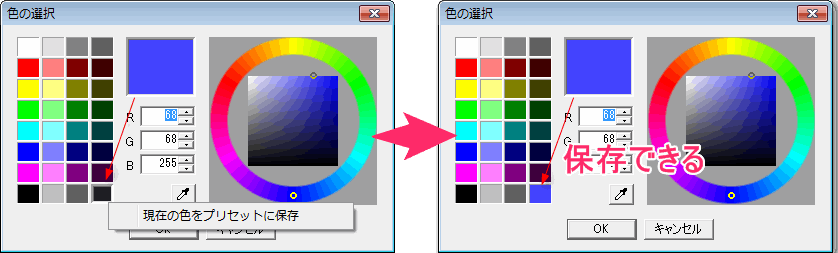
コメント