- VBR(可変ビットレート)
- ABR(平均ビットレート)
な音源を、
CBR(固定ビットレート)音源に変換する方法について紹介します。
音源の確認方法
変換したい音源が
「VFRなのか」
「ABRなのか」
「CBRなのか」
を確認するには「MediaInfo」などのファイル解析ソフトを使うと判別できます。
※MediaInfoの使い方などは以下の記事を参考にしてみて下さい。
→MediaInfoのインストール方法と使い方
変換の手順
※使用するソフトは「iTunes」です
エンコードの設定を行います。(図3)
- インポート方法:
- 「.mp3」「.wav」(.aac含)「.aif」などから選べます。(ここでは.mp3でエンコードする事にします)
- 設定:
- ビットレート・サンプリングレートなどを指定できます。
- また、ビットレートモードをCBRかVBRかを選択する事も出来ます。
変換したい音源を適当なプレイリストに追加し、「右クリック」→「MP3バージョンを作成」をクリックします(図4)
※インポート設定画面にて設定した「インポート方法」によって、表記が変わります。例えば「WAV」を選択した場合は以下のように「WAVバージョンを作成」という表記になります。(図5)
変換されたファイルは「マイミュージック」→「iTunes」→「iTunes Media」→「Music」の中に保存されています。(図7)
(このフォルダの場所を変えたい場合は、メニューの「編集」→「設定」を開き、詳細タブの中の「変更」からフォルダ場所を変更できます)
(このフォルダの場所を変えたい場合は、メニューの「編集」→「設定」を開き、詳細タブの中の「変更」からフォルダ場所を変更できます)
変換完了後はMediaInfoなどでCBRになっている事が確認できます。
このページの情報は以上です。

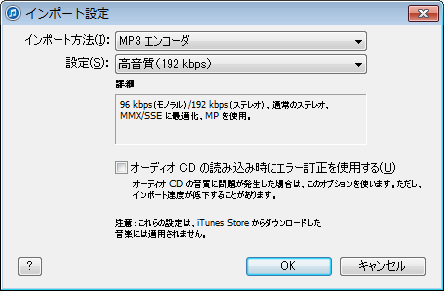
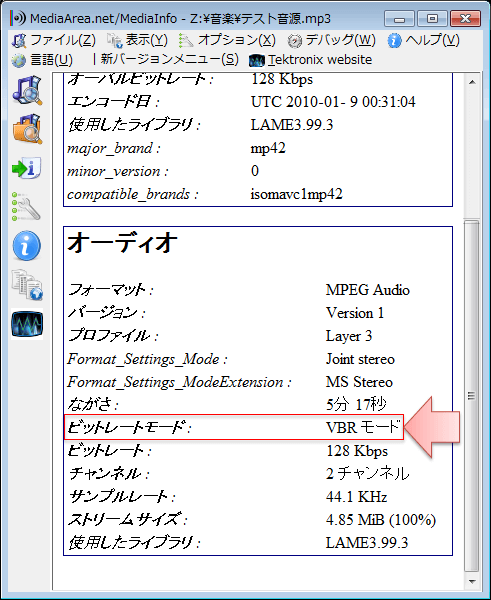
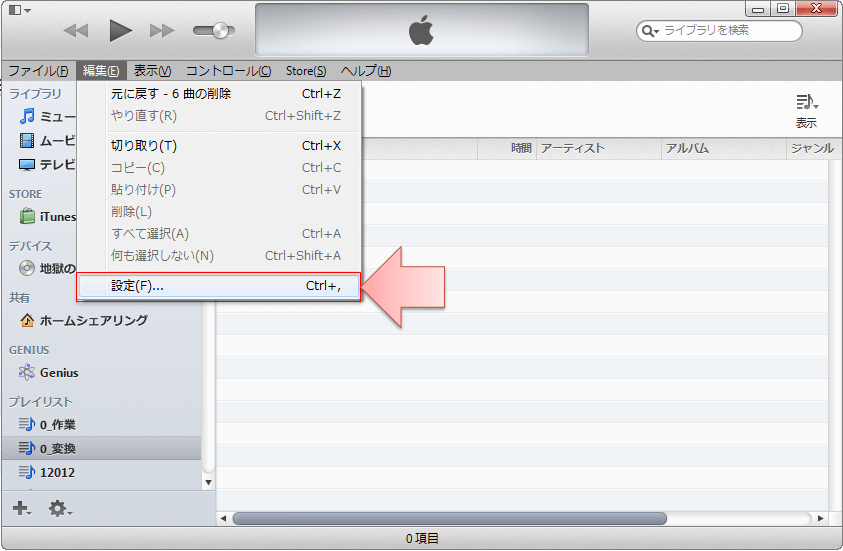
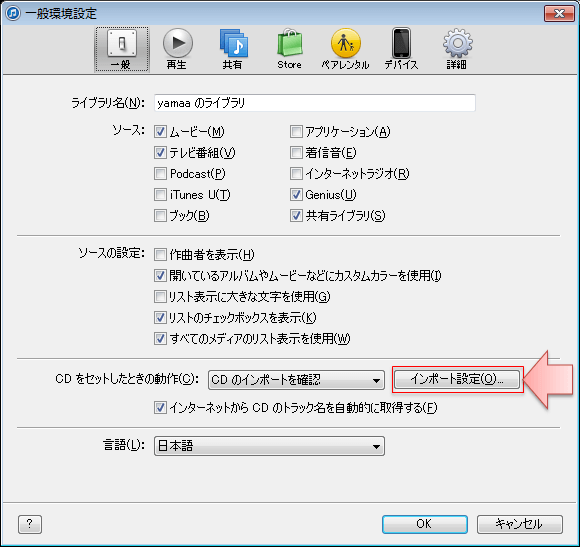
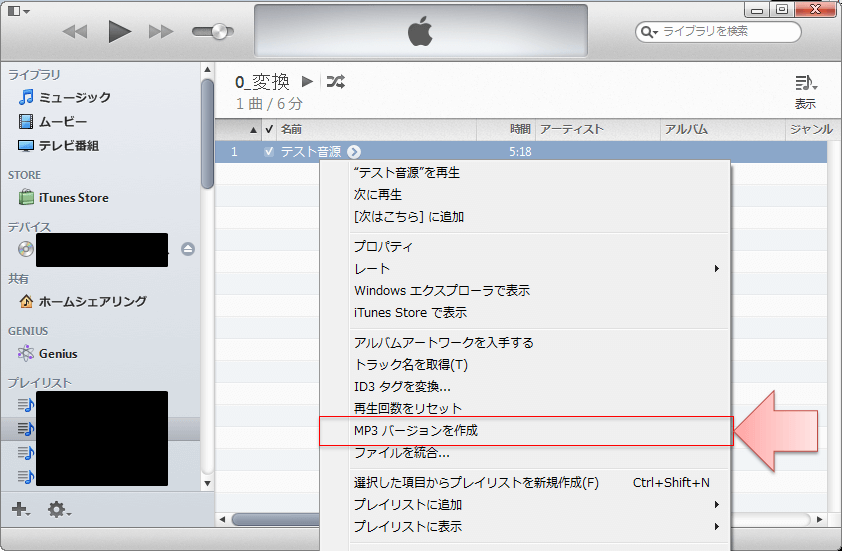


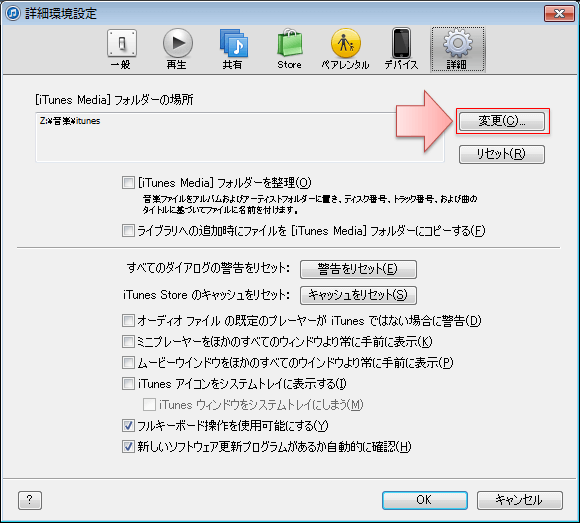
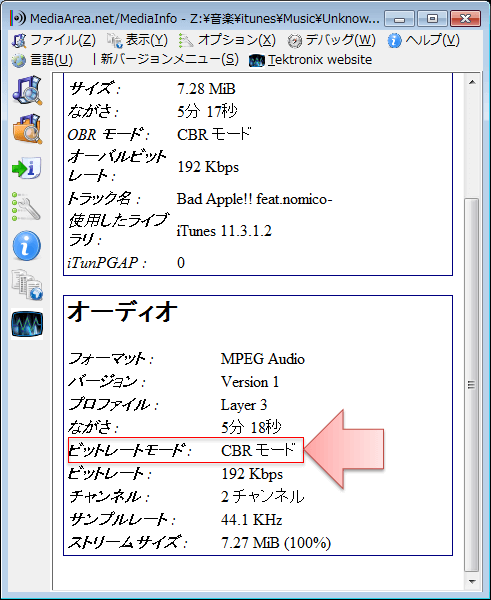
コメント