「AviUtl本体」と「拡張編集プラグイン」の導入手順について紹介します。
AviUtlの簡単な歴史
先にAviUtlの歴史を知っておくと、いろいろと理解が早いかもしれません↓。
拡張編集プラグインとは?
拡張編集プラグインは、2008年にAviUtlの作者「KENくん」氏がリリースした公式のプラグインです。
今までのAviUtl本体だけではできなかった「高度な動画編集」が可能となります。
具体的に追加された主機能としては、
「タイムライン」と「設定ダイアログ」の2つです↓。
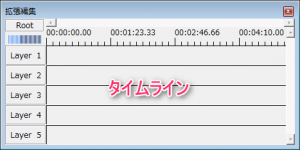 |  |
| ▲タイムライン 参考:拡張編集タイムラインの使い方【レイヤー】 | ▲設定ダイアログ 参考:設定ダイアログの使い方【拡張編集】 |
例を挙げると以下の様な事ができるようになります。(ほんの一例です)
- 動画の合成
- 画像の合成
- 音声の合成
- 字幕(テロップ)の合成
- 動画にエフェクトの適用
- 3D的な動画編集
詳しくは以下ページを参考にしてみて下さい。
参考:【AviUtl】できること・できないこと一覧【まとめ】
導入方法
「AviUtl」本体と「拡張編集プラグイン」の導入方法です。
ダウンロード
AviUtlのお部屋で「AviUtl本体」と「拡張編集プラグイン」の2つをダウンロードします。
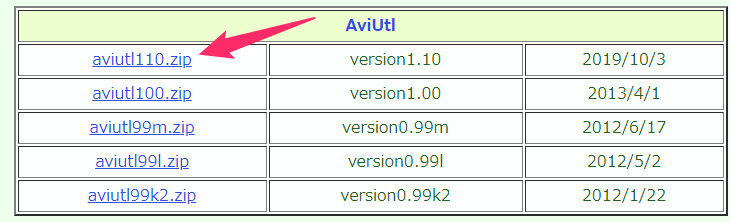 ▲AviUtl本体 |
 ▲拡張編集プラグイン |
インストール
ダウンロードしてきた「aviutl110.zip」と「exedit93rc1.zip」を展開します。
そして展開した「exedit93rc1」フォルダの中にある全てのファイルを、同じく展開した「aviutl110」フォルダの中に移動します。
これでAviUtl自体のインストールは終了です。
インストール後は、以下のようなフォルダ構成になります。
フォルダ構成AviUtl ├
aviutl.exe ├
exedit.anm ├
exedit.auf ├
exedit.auf ├
exedit.aui ├
exedit.auo ├
exedit.cam ├
exedit.ini ├
exedit.obj ├
exedit.scn ├
exedit.tra ├
exedit.txt ├
lua.txt └
lu51.dll
インストール後は、AviUtlのフォルダを好きな場所に移動させても大丈夫です。
(他PCに移動・コピーさせたりしても同じ設定で動作させる事ができます)
(他PCに移動・コピーさせたりしても同じ設定で動作させる事ができます)
起動する
インストールが終われば
AviUtlのフォルダの中にある「aviutl.exe」をダブルクリックすれば、AviUtlを起動できます。
 | 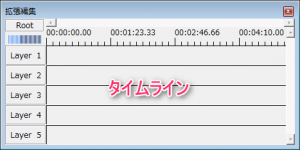 |  |
| ▲メインウィンドウ | ▲タイムライン | ▲設定ダイアログ |
拡張編集プラグインを導入しても、初期起動時は「タイムライン」や「設定ダイアログ」は表示されないので注意です。
各ウィンドウの出し方・見方・関係性については、以下記事を参考にしてみて下さい。
このページの情報は以上です。

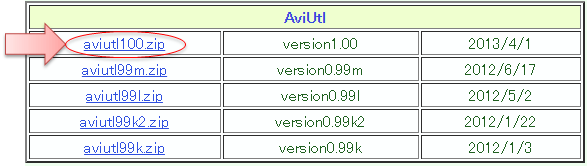
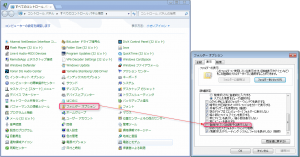
コメント
実はInstallerもあります(非公式、英和両方も導入できる)
http://www.videohelp.com/software/AviUtl
また紹介させて頂きます!!
ついにAviUtlのInstallerができました!!!
http://www.nicovideo.jp/watch/sm25943583
ニコニコ動画にもAviUtlのInstallerありますよ!(たぶん上で紹介されているインストーラーと同じものだと思いますがw)
これを使ったら凄く簡単にインストールできました!
拡張編集プラグインを解凍していれて起動して設定のとこを見たのに拡張編集が見つかりません
パソコン初心者です
AviUtlと拡張編集プラグインの導入方法[ダウンロード・インストール]にて、ダウンロードできましたが、解凍方法がわかりません。
教えて戴きたくお願いします。
ここでパソコンをシャットダウンしたいと思います。問題ないでしょうか?
直前に解凍方法がわからなくてコメントを送信しましたが、下記もお願いします。
1.ダウンロードしたときに、「開く・保存・名前を付けて保存」の選択画面がでまして、保存を選びましたが、どれを選ぶのがよいのでしょうか?
2.送信する情報は、暗号化によって保護されていません。の警報が出ました。暗号化の方法を教えて下さい。
AVI出力等ファイルにある項目が灰色になっていて選択できません、解決方法が分かりましたらご指導頂けると幸いです
上の人が挙げているように
http://www.videohelp.com/software/AviUtlから
AviUtl Extra Pack 1.13をダウンロードしてインストールしたほうが早いような気がするな。
サイトに書いてあるとおりにすると出力エラーになって設定が別途必要な場合があるんだけど結構面倒くさい。
ダウンローダーを使えばその辺り勝手にやってくれる。
手順どうりインストールしたあと起動したら ほとんどの言葉が「?」になったりして使えないです。
どうやって直すんですか?
ダウンロードしたあと意味わかりません
凍結をする
じゃなくて、その凍結の仕方まで教えてください
他の拡張子は表示されるんですがaviutl.exeと.txtという拡張子だけ表示されません。
ですが.exeらしきファイルを開くことはできました。
画像ファイルのウィンドウの出し方だけが分かりません。
手順通りでやったのですが、タイムラインと設定ダイアログが表示されません。
どうすればいいですか
私も同様にタイムラインと設定ダイアログが表示されません。
他のサイト(ニコ道)でインストーラーにした人のサイトを見つけ、それでインスコした場合も、同様でしたので
私のPC環境が悪いのかな?と思っていますが
教えて下さるとありがたいです
Windows7 64bit です
わかりました、「各ウィンドウの意味と関係性」を読めばよかったのですね。
このページを読むだけだと、本体と拡張編集プラグインを導入したら、「AVいUlt」本体を実行すると、プラグインのウインドウが表示されるものかと思い込んでいました、、、、
aviutlにコピーの作業が何故か出来ません。。。
aviutl.ini
aviutl.sav
デフォルト.cfg
など上記の構成にないものもあるのですが消しても、avitl.exeを起動させると復活します。そのままでいいのでしょうか?
問題ありません。
ツールバーの設定に、「拡張編集の設定」が見当たりません。
アプリケーションの再起動、Windowsの再起動、拡張編集pluginの解凍、再導入を試みましたが、反映されません。
何処か良くない点はあるでしょうか。
因みに、解凍したプラグインファイルをAviUtlが入っているフォルダに移動させるだけでは、インストールとは言えないのでしょうか?
OS Windows8.1 CPUcorei5,RAM4GBです。
展開と解凍のどちらかにまとめてほしいです。若い世代が混乱します。
おっしゃるとおりだと思いますので
全記事の文言を「解凍」から「展開」に統一しました。
ご指摘ありがとうございました。