初心者向けに「キャプチャーボード」の選び方について紹介します。
キャプチャーボードとは?
キャプチャーボードは、「繋いだ機器の映像を録画・配信できる機器」です。
例えば、PS4 ↔ キャプチャーボード ↔ パソコン みたいに繋いで、
- PS4の映像をパソコンに保存できたり、
- PS4の映像をストリーミングサイト(Youtube・ニコ生・ツイキャスなど)にてライブ配信したり、
などができます。
参考:キャプチャーボードとは?
キャプチャーボードの選び方
キャプチャーボードの選ぶポイントを紹介します。
①キャプチャーボードの種類
キャプチャーボードには、
- ソフトウェアタイプ
- ハードウェアタイプ
という2種類の「エンコード方式」があります。
 |  |
| ▲ソフトウェアタイプ | ▲ハードウェアタイプ |
この違いによって、以下の3つの項目が違ってきます。
- 値段
→ソフトウェアタイプの方が安い
- 映像の遅延具合
→ソフトウェアタイプの方が遅延が少ない
- パソコンの負荷
→ソフトウェアタイプの方が負荷が重い
「1.値段」については、そのままの意味です。
「ソフトウェアタイプ」の方が安く、「ハードウェアタイプ」の方が値段が高めです。
「2.映像の遅延具合」については、「ハードウェアタイプ」だと「キャプチャーボードで映像をエンコードする」ので、そのエンコードに掛かる時間分、映像が遅延します。
逆に「ソフトウェアタイプ」だと「パソコンで映像をエンコードする」ので、遅延は最小限になります。
「3.パソコンの負荷」については、「ソフトウェアタイプ」は「パソコンで映像をエンコードする」ので、パソコンにとても負荷が掛かります。
「ハードウェアタイプ」は「キャプチャーボードで映像をエンコードする」ので、パソコンには負荷が掛かりません。
高解像度(1920×1080など)でキャプチャする場合には、ソフトウェアタイプだと、かなり高スペックなパソコンが要求されます。
・CPU・・・「Core i5」や「Core i7」以上
・HDD・・・「7200rpm」以上(それかSSD)
という感じの高スペックが必要です。
というわけで、
具体的な選び方を示すと以下になります。
- 「自分のパソコンスペックがショボいけど、高解像度なゲームを録画したい!」という人
→「ハードウェアタイプ」が向いている
- 「自分のパソコンスペックは最強だよ!高解像度なゲームを録画したいよ!」という人
→「ソフトウェアタイプ」が向いている
- 「自分のパソコンスペックは最強だけど、超高負荷・高解像度なゲーム(FPSとか)を録画したい!」という人
→「ハードウェアタイプ」が向いている
- 「とにかく安くすませたい!」という人
→「ソフトウェアタイプ」が向いている
「自分のパソコンスペック」「自分の録画したいゲーム」「予算」などによって決めると良いでしょう。
②入力端子
キャプチャーボードで録画できるのは、
キャプチャーボードの入力端子に対応しているゲームだけです。
例えば、キャプチャーボードの「入力端子」が「コンポジット」しかないなら、
「コンポジット」端子が付いている機器しかキャプチャ出来ません。(ゲームキューブ/PS2/VHS機器など)
例えば、「入力端子」が「HDMI」しかないなら、
「HDMI」端子が付いている機器しかキャプチャ出来ません。(Xbox360/Xbox One/PS4/PS3など)
具体例と挙げると、
- Xbox360/Xbox One/PS4/PS3/PS Vita TV
⇒「HDMI」が付いているキャプチャーボードなら録画できる
- ゲームキューブ/PS1/PS2/VHS機器
⇒「コンポジット」が付いているキャプチャーボードなら録画できる
- PSP-2000/PSP-3000/Xbox 360/Wii U/Wii/PS3/PS2
⇒「コンポーネント/D端子」が付いているキャプチャーボードなら録画できる
という感じです。
「自分が録画したい機器の出力端子は何なのか」を確認しましょう。
対応していないキャプチャーボードを買ってもキャプチャする事はできません。
③出力端子
以下の様に、パソコン内部に直接取り付ける「内蔵」タイプ(PCI Expressなど)と、
これの選び方は簡単で、
- 「内蔵」タイプ
⇒デスクトップPC限定
- 「外付け」タイプ
⇒USBが使えるPCなら何でもOK
という感じです。
「どちらの方が性能が優れている!」みたいな事はありません。どちらも性能は同じです。
- 「USB2.0」
- 「USB3.0」
なのかを事前に確認するようにしましょう。
「USB3.0」は、環境によって不安定になる事が稀にあるので、出来れば「USB2.0」の製品を選んだほうが無難かもしれません。
(高解像度・高フレームレートでキャプチャできる機器は、「USB3.0」である事が多いです)
④対応している「解像度」「フレームレート」
同じ「入力端子」でも、対応している「解像度」や「フレームレート」が違う事があります。
例えば、「入力端子」が「コンポジット」の場合は、
- 解像度:720×480
- フレームレート:29.97fps
と決まっています。
しかし、
- HDMI
- D端子
などの入力端子の場合は、機器によって仕様が違います。
例えば、以下のビデオキャプチャは両方とも、「入力端子」が「HDMI」ですが、それぞれ対応している、
- 「解像度」
- 「フレームレート」
が違います↓。
| 商品名 | MonsterX3A SK-MVX3A | MonsterXX2 SK-MVXX2 |
|---|---|---|
| 画像 | ||
| 入力端子 | HDMI | HDMI |
| エンコード方式 | ソフトウェア | ソフトウェア |
| (対応) 最大フレームレート 最大解像度 | ・1920×1080 24p/60i ・1280×720 60p/60i | ・1920×1080 60p/60i ・1280×720 60p/60i |
ちなみに、
- 60i
- 24p
と言った、語尾についてるアルファベットは「インターレース」か「プログレッシブ」かということを表しています。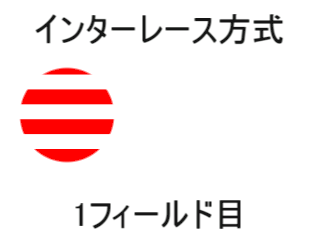
例えば
- 「60i」というと・・・
→29.97fpsのインターレース方式という意味
- 「24p」というと・・・
→24fpsのプログレッシブ方式という意味
という感じです。
よくわからない!という人は「最新ゲーム以外は全て60i」と思っておけばOKです。
2つの違いは、「プログレッシブ方式の24fps以上に対応しているかどうか」という点です。
右の製品は、60pまでキャプチャできるので、PS3/PS4/XboxOne/WiiUなどの60fpsの映像(例えばFPSゲームなど)などをキャプチャしたい人向けです。
そしてそのキャプチャした動画を、60fpsのままYoutubeなどに投稿したい人などに向いています。
左の製品は、24pにしか対応していませんが、ほとんどのゲームは60i(29.97fpsのインターレース方式)なので、フレームレートの滑らかさを追求しない人にとっては十分です。
インターレース方式なので、Youtubeなどに投稿したい場合はインターレース解除する必要があるので、エンコードした後は30fpsまで落ちます。
つまり、「30fpsでゲームを録画できれば十分!」という人は左の製品で十分という事です。
このように、
同じ「入力端子」でも、対応している「解像度」や「フレームレート」が違う事があるので、しっかり確認しておきましょう。
⑤パススルー出力
「パススルー出力」は、「遅延なし」でゲームをプレイする事ができる機能のことです。
以下のように「パススルー出力」に対応していない機器だと、
「パススルー出力」に対応している機器だと、
要するに、パススルーとは
「デジタルデータに変換する作業時間分で遅延が起きるのだから、変換する前に別機器に出力(パススルー)する事で遅延を無くそう!」
みたいな機能のことを言います。
なので、少しの遅延が命取りになるFPSゲームなどをキャプチャしたい場合は、パススルー対応しているビデオキャプチャを選ぶのをオススメします。
⑥「PS3」「PS Vita TV」なら「HDCP」があるためにキャプチャ出来ない
HDCP付で映像を出力するゲーム機の映像は、
通常のキャプチャーボードではキャプチャする事が出来ません。
具体的には、
- 「PS3」
- 「PS Vita TV」
の2つがHDCP付で映像を出力されてしまうゲーム機です。(「PS4」もデフォルトだとHDCP付で出力されますが、PS4側の本体設定で解除できます)
この2つのゲーム機だけは、HDCPを解除しないとキャプチャする事が出来ないので注意です。
HDCP映像をキャプチャする方法については以下記事を参考にしてみて下さい。
参考:HDCPを解除してキャプチャーする方法【ビデオキャプチャー】
⑦「マイク」の有無
「キャプチャーボードに、マイク端子が付いているかどうか」という事です。
パソコンで録音する場合は、パソコン側でステレオミキサーを使ってマイクを録音すれば良いので、この機能は特に不要です。
必要な人は、「ゲーム実況に声を入れたい人で、なおかつ、パソコンを使わずにキャプチャーしたい人」です。
それ以外の人には不要です。
マイク端子が付いているキャプチャーボードとしては、以下の様なものがあります。
| 商品名 | AVT-C285 | HD PVR Rocket |
|---|---|---|
| 画像 | ||
| エンコード方式 | ハードウェア | ハードウェア |
| 入力端子 | ・映像 ・HDMI ・コンポーネント ・音声 ・3.5mmピンジャック、RCA端子) ・マイク(3.5mmピンジャック) | ・HDMI ・コンポーネント ・音声(RCA端子) ・マイク(3.5mmピンジャック) |
| 出力端子 | ・ヘッドホン(3.5mmミニピンジャック) ・LANポート(RJ-45) ・USB2.0 | ・USB2.0 |
| 特記 | ・パススルー対応 ・PCレスでキャプチャ可能 | ・パススルー対応 ・PCレスでキャプチャ可能 |
⑧「PCレスでキャプチャ」出来るか
パソコンを必要とせず、キャプチャーボード単体でキャプチャー出来てしまうキャプチャーボードもあります。
例えば、PS4 ↔ キャプチャーボードと繋いで、キャプチャーボードに挿しているSDカードに動画として直接保存できたりします。
なので、
「パソコンは苦手だからなるべく使いたくない!」
「パソコンが置いてある部屋にゲーム機がない!」
という人にオススメなキャプチャーボードです。
| 商品名 | ER130 | AVT-C285 |
|---|---|---|
| 画像 | ||
| エンコード方式 | ハードウェア | ハードウェア |
| 入力端子 | ・HDMI | ・HDMI ・コンポーネント ・音声(3.5mmピンジャック) ・マイク(3.5mmピンジャック) |
| 出力端子 | ・USB2.0、USB3.0 | ・ヘッドホン(3.5mmミニピンジャック) ・LANポート ・USB2.0、USB3.0 |
また、
パソコンを使ってキャプチャでも出来るし、
パソコンがなくても単体でキャプチャする事ができる両刀使いなキャプチャーボード
なんかも存在します。
以下が両刀使いのキャプチャーボードです。
| 商品名 | AVT-C875 | HD PVR Rocket |
|---|---|---|
| 画像 | ||
| エンコード方式 | ハードウェア | ハードウェア |
| 入力端子 | ・HDMI ・コンポーネント | ・HDMI ・コンポーネント ・音声(RCA端子) ・マイク(3.5mmピンジャック) |
| 出力端子 | ・USB2.0 ・内蔵SDカード、SDHCカード | ・USB2.0 |
※(当たり前ですが)エンコード方式は全て「ハードウェアタイプ」になります
⑨値段
当たり前のことですが、一番最後に確認すべきは値段でしょう。
ほぼ同じ仕様の商品でも、時期やタイミングによって値段が違ってくる事が多々あるので「どれが一番お得か」を検討しましょう。
まとめ
というわけで、以上の点がキャプチャーボードを選ぶ際のポイントかと思います。
これらを踏まえた上で、以下の記事を見てもらうと分かりやすいかと思います。
参考:おすすめのキャプチャーボード18選【ビデオキャプチャー】
このページの情報は以上です。









コメント