AviUtlデフォルトのアニメーション効果である、
- 立方体(カメラ制御)
- 球体(カメラ制御)
を使用して、3Dっぽい図形の作り方について紹介します。
余談)
基本的にAviUtlで作れるのは”なんちゃって3D”です。
ちゃんとした3Dモデルを作りたいなら、
「Blenderなどの3DCGソフトを使って3D動画を作る」→「AviUtlに読み込んで編集」
という風にした方が良いです。
立方体
↓こういうのが作れます。
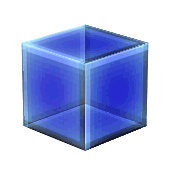
1つ1つ簡単に説明していきます。
まず、「図形」の「四角形」に
- 「アニメーション効果」→「立方体(カメラ制御)」
- 「グラデーション」
の2つのエフェクトをかけます。(図1)
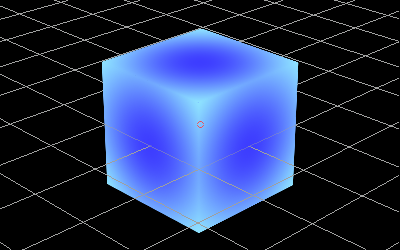
図1
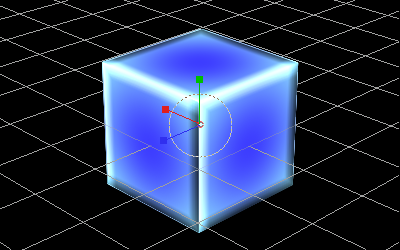
図2
次に「ノイズ」をデフォ設定のまま「強さ」だけを若干変化させただけのものをかけます。(図3)
参考:ノイズエフェクトの使い方
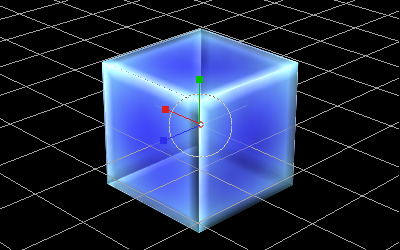
図3
最後に「モザイク」を「サイズ:6」でかけて完了です。(図4)
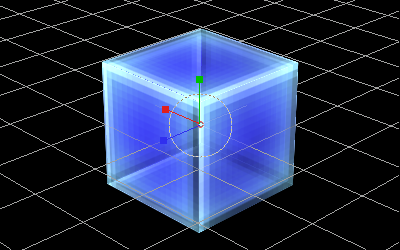
図4
あと、↑のgifのように360度クルクル回転させるには、「カメラ制御」に「カメラ効果」の「目標中心回転」を追加して、
- 水平回転を「0」→「360」
- 水力回転を「0」→「360」
という風にやればOKです。(図5)
カメラ制御の「X」「Y」「Z」で回転させるより楽チンなのでオススメです。
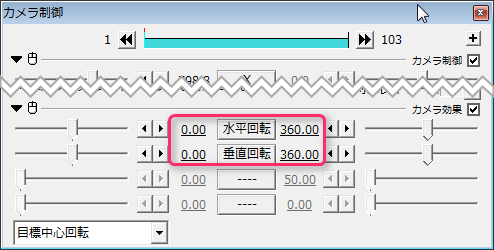
図5
最後にこれの設定ダイアログ設定を載せておきます↓。
球体
「球体(カメラ制御)」も「立方体」と同じ要領で作るだけです。
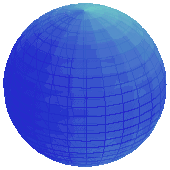
同じなので解説は割愛します。(設定ダイアログは↓)
サンプル
例えば、
「音声波形表示」の「Type5」に「球体」を適用すると、以下のようになります。
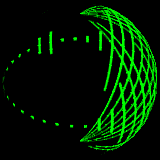
参考:音声波形表示の使い方
例えば、先ほどの「立方体」の図形を「パーティクル出力」させてみた例です↓。
参考:パーティクル出力の使い方
他にも「カスタムオブジェクト」などとも案外相性が良いかも?しれません。
以下は「球体(カメラ制御)」と「多角形」と「ディスプレイスメントマップ」エフェクトを適当に組み合わせた例です↓。
関連スクリプト
さつき氏が配布しているスクリプト集の中にある「立体図形(正多角形)-カメラ」などを使用しても、立体的な図形を作れます。
- 立体図形(正多角形)-カメラ」「立体図形(円)-カメラ」「立体図形(星)-カメラ」「立体図形(長方形)-カメラ」
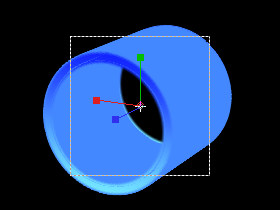

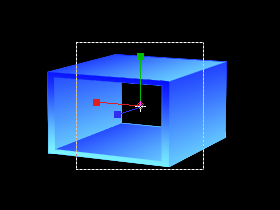

- 【AviUtl】ティム氏のスクリプトまとめ(2/9)【カスタムオブジェクト系(3D図形等)】
多角錐変形 直方体を展開 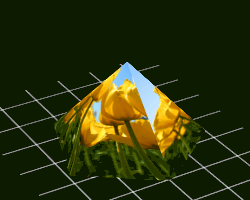
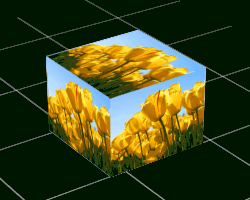
任意多角形 2D 3D 変化 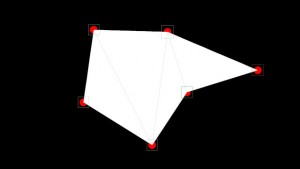
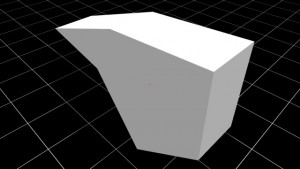

- 【AviUtl】テツ氏のスクリプトまとめ(3/3)【カスタムオブジェクト】
正多面体 正四面体 正六面体 正八面体 正十面体 正十二面体 
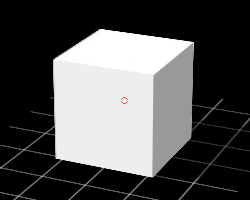
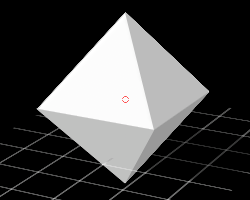
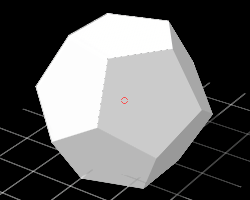
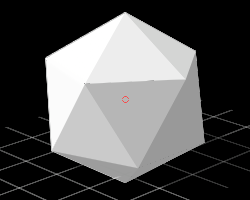
- さつき氏のスクリプトの使い方(2/6)【ANM1効果一覧】
球体分解-カメラ 500 20 0 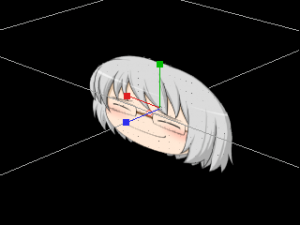
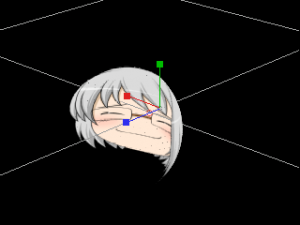

3D系を使用するときはバックアップを!
AviUtlで3D系のアニメーション効果を使用すると、動作が重くなりやすい上に、AviUtl自体の動作が停止してしまう事がよくあります。
なので、動画を作る前に「自動バックアップ機能」がきちんと有効になっているか確認しておくのをオススメします。
参考:自動バックアップを有効にするやり方(「自動バックアップを有効」)
このページの情報は以上です。

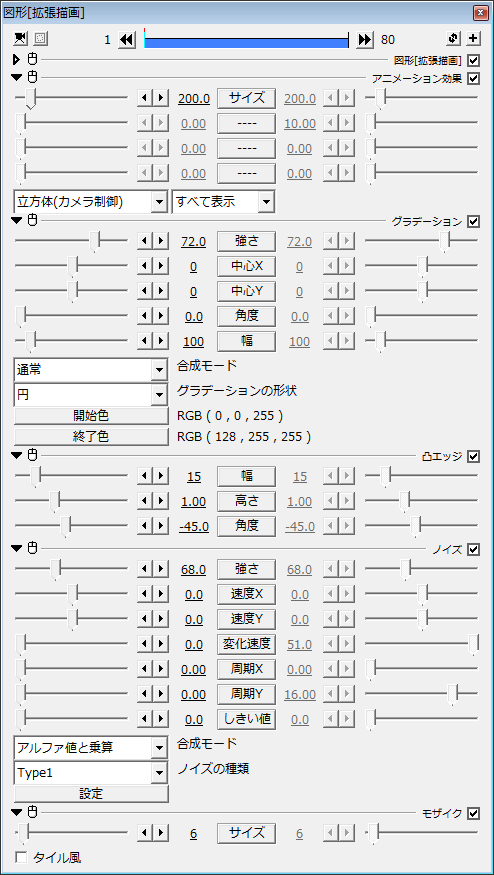

コメント
関連スプリクトの説明文に脱字があります。
恐らく”さつき氏が配布しているスクリプト集の中にある「立体図形(正多角形)-カメラ」などを使用しても、立体的な図形を作れます。”ではないでしょうか。
ありがとうございます。修正しましたm(_ _)m
↓ステレオムービーメーカーを使えば3D動画作れるみたいですね。
http://stereo.jpn.org/jpn/stvmkr/index.html