最近流行りのライブ配信サービス「ツイキャス」(TwitCasting)で、
PCからライブ配信をするやり方について簡単に紹介します。
ツイキャスとは?
ツイキャスは、パソコン・スマホ・タブレットなどから、ライブ配信する事ができるサービスです。
簡単に言うと、無料で「ニコニコ生放送」と同じ事ができるサービスという事ですね。
配信のやり方
配信のやり方について、箇条書きで説明していきます。
①アカウント登録
「Twitter」「mixi」「Facebook」のアカウントを持っていれば、そのアカウントでログインできます。
アカウントを持っていない場合は、ツイキャスのアカウントを作成します。
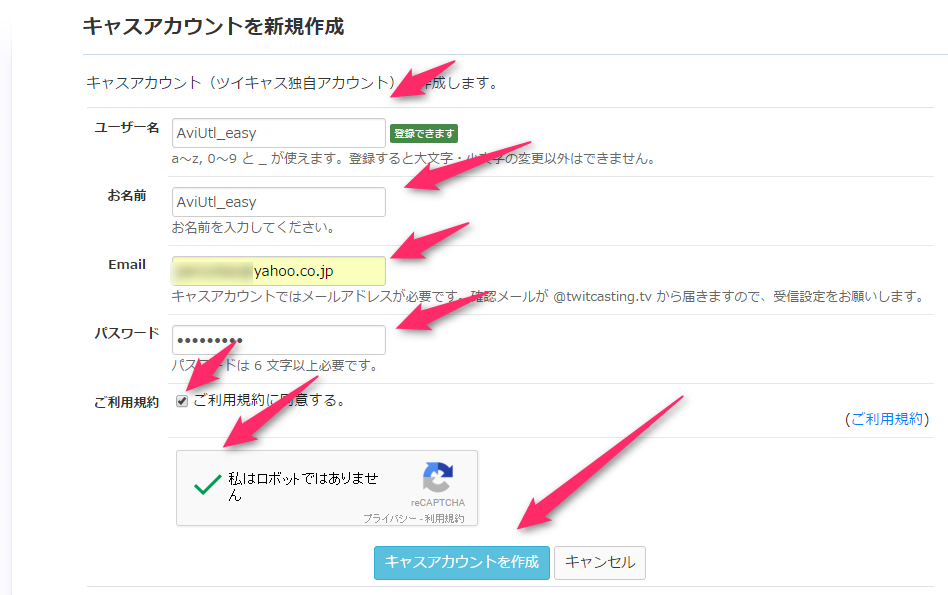 |
| ▲ツイキャスのアカウント作成画面 |
②配信ソフト(ニコ生デスクトップキャプチャー)の導入
配信ソフトは、デスクトップ上の操作風景を映したり、1枚絵を映したりするのに必要なソフトです。
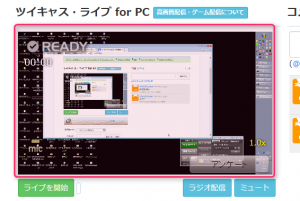 | 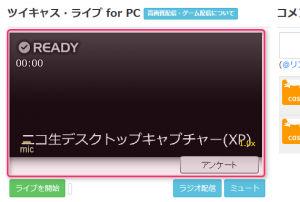 |
| ▲デスクトップ上の操作風景 | ▲1枚絵 |
「音声のみを配信したい!」(ラジオ配信)という場合は、配信ソフトは不要です。この項目は飛ばして下さい。(飛ばす)
「カメラの映像と音声を配信したい!」という場合も、配信ソフトは不要です。この項目は飛ばして下さい。(飛ばす)
配信ソフトとしては色々種類がありますが、この記事では「ニコ生デスクトップキャプチャー(XP)」(通称:NDC)を用いて配信する方法を紹介します。
「ニコ生デスクトップキャプチャー」を導入する前に、以下のランタイムを導入します。(これを入れないと動作しない)
これらの導入が終わったら、必ず再起動して下さい。(再起動せずに「ニコ生デスクトップキャプチャーをインストールしてしまうと、ブラウザ側で認識しない事があるらしいです)
再起動が終わったら、次は「ニコ生デスクトップキャプチャー」を導入します。
- 公式ページよりインストーラーをダウンロードする
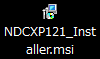
- 基本的に指示通りに「次へ」を押すだけ。
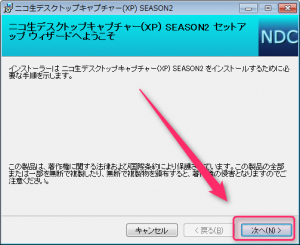
- 途中で「64ビット版をインストールする(64bitOSのみ)」という画面が出るので、自分が使用しているブラウザのbit数に合わせるようにする。
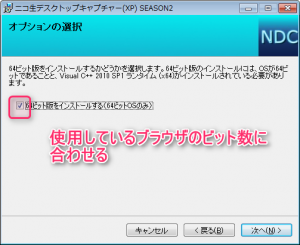
- あとは「次へ」って押して行くだけで、インストールは完了します。
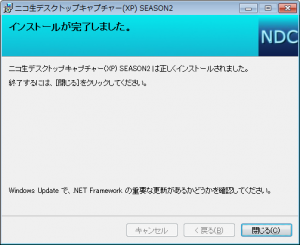
これで配信する準備が整いました。
ツイキャスで配信するやり方
順番を間違えないようにして下さい。(音声のみ配信・ウェブカメラ配信をやりたい人は、「ニコ生デスクトップキャプチャー」関連の項目は読み飛ばして下さい)
- まず、ブラウザを立ち上げる前に、「ニコ生デスクトップキャプチャー」を立ち上げておきます。(この時点でブラウザを立ち上げてる場合は、終了させます)

- 次に、ブラウザを立ち上げ、ツイキャスにログインし、上メニューにある「PC配信」をクリックします。
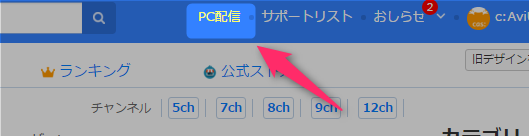
ここから先は、ブラウザによって微妙に画面が異なってきます。
この記事内では「Google Chrome」を使用した画面となっていますが、IEやFirefoxブラウザの場合でも、基本的には同じような操作だと思うので、自分の環境に合わせて解釈して下さい。
これで、配信準備完了です。
ニコ生デスクトップキャプチャーを使用して、デスクトップ上の操作風景を映したり、1枚絵を映したり出来る状態になっています。
あとは、「ライブを開始」(![]() )を押せば、配信を開始できます。
)を押せば、配信を開始できます。
音声のみ配信(ラジオ配信)したい人は、「ラジオ配信」(![]() )を押せば、音声のみの配信を開始できます。
)を押せば、音声のみの配信を開始できます。
ニコ生デスクトップキャプチャーの使い方
多分、直感で分かるレベルで操作が簡単なので、説明せずとも理解できると思いますが、大雑把に簡単な説明だけします。
使うのは、「デスクトップ」と書かれているボタンと、「画像ファイル」と書かれているボタンだけです。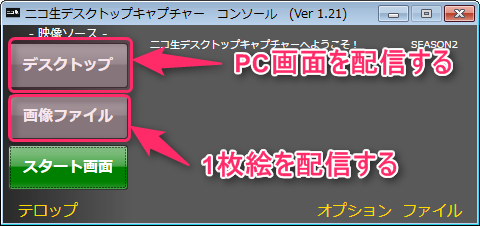
デスクトップ
デスクトップを映す事ができる設定です。
以下のように3種類の方法から映す範囲を指定できます。
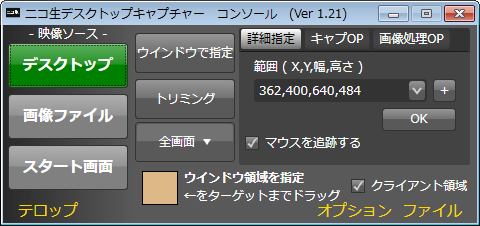 |
|
画像ファイル
「画像ファイル」画面では、「参照」ボタンから画像を指定するだけです。(この画面にドラッグ&ドロップしても良い)
というわけで、「ツイキャスのやり方」の解説は以上で終わりです。
トラブルシューティング
- Adobe Flash Player上に「NDC(XP)」が表示されないという場合の対策と原因
- 「NET Framework」などのランタムが入っていない
- インストールする順番を間違っている
- 「NET Framework 4.6」→(パソコン再起動)→「NDC」という順番でインストールする必要がある
- 「NDC」→(パソコン再起動)→「NET Framework 4.6」という順番だとダメなケースが有る
- 「NDC」と使用しているブラウザのビット数が合っていない
- この記事のインストールの項目を再参考にしてみて下さい。
- ブラウザを再起動していない
- NDCを立ち上げた後は、必ずブラウザを再起動して下さい。
このページの情報は以上です。



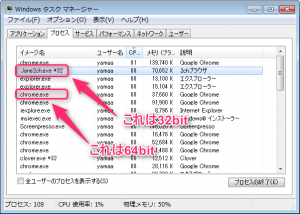

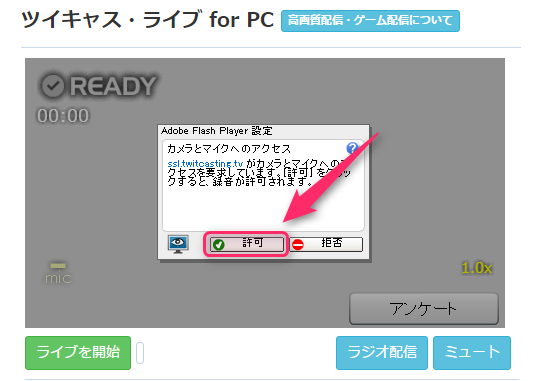
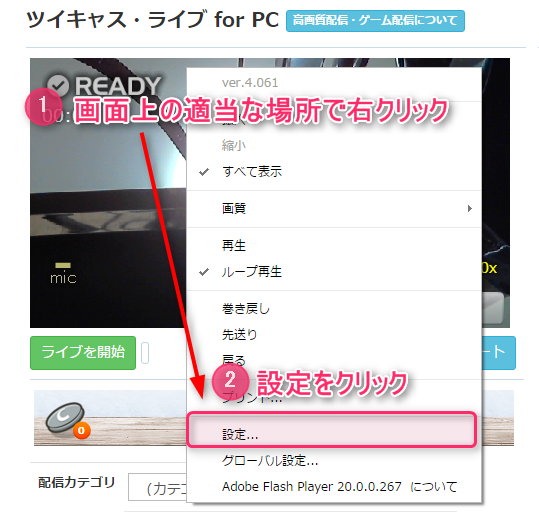
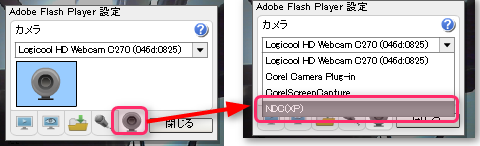

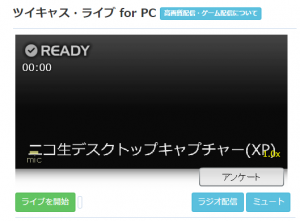
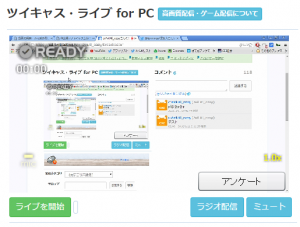
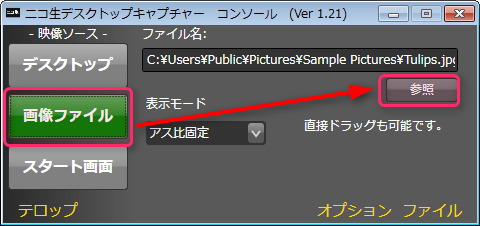
コメント
34ビットの場合はどうすればいいですか?
frameworkのwindows10版がないのですが どうすれば?