AviUtl拡張編集プラグインの「トリミング」関係の「エフェクト」の使い方について紹介します。
クリッピング
クリッピングは、オブジェクトの上下左右を任意の長さ分だけクリッピング(切り抜き)できるエフェクトです。
動画の黒帯部分を消したり、画像の一部分だけをトリミングしたりする時に使います。
上下左右
指定した長さ分だけ、
上下左右をクリッピングできる設定です。
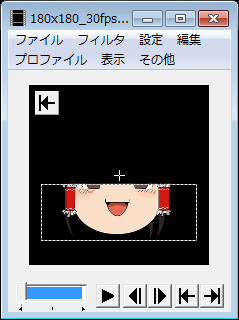 | 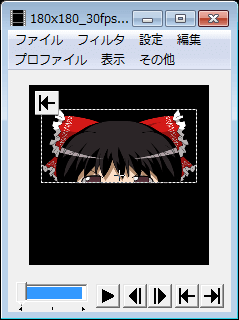 | 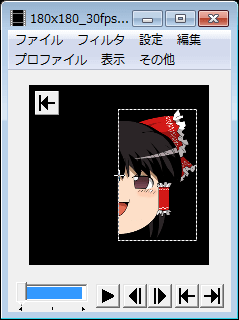 |  |
| ▲上 | ▲下 | ▲左 | ▲右 |
中心の位置を変更
クリッピングした際に、「オブジェクトの中心位置もそれにクリッピング後の図形に合わせるか」という設定です。
拡張描画機能のX,Y,Z軸回転などをさせると分かりやすいです。
以下はそれぞれ横部分をトリミングして、「中心の位置を変更」チェックをON・OFFして「Z軸回転」させた例です。
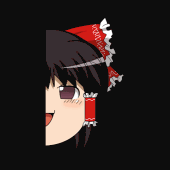 | 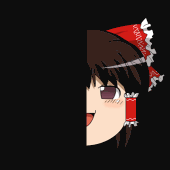 |
| ▲中心の位置を変更:ON →クリッピング後の図形の中心にして回転している | ▲中心の位置を変更:OFF →クリッピング前の図形の中心にして回転している |
マスク
マスクは、指定の形でオブジェクトにマスクを掛けることができるエフェクトです。
指定した形状でオブジェクトをトリミングするようなイメージです。
ぼかし
マスクの周囲の境界をぼかせます。
マスクの種類
マスクの形状を変更できます。
「ファイルから選択」や「シーンから選択」を選ぶ場合は、アルファ属性(透明属性)を持つファイル・シーンを選ばないと微妙な感じになるで注意です。
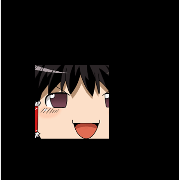 | 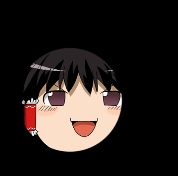 | 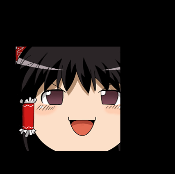 | 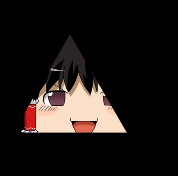 |
| ▲背景 | ▲円 | ▲四角形 | ▲三角形 |
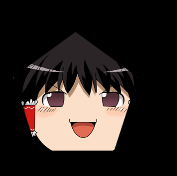 |  | 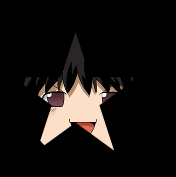 |  |
| ▲五角形 | ▲六角形 | ▲星形 | ▲ファイルから選択(使用したファイルはコレ) |
マスクの反転
反対にマスク部分が見えなくなります。
元のサイズに合わせる
オブジェクトのサイズに合わせて、マスクの大きさを調整できます。
斜めクリッピング
斜めクリッピングは、角度を付けてクリッピングしたり、境界線をぼかしたりする事ができるエフェクトです。
「クリッピング」の上位互換です。
「角度」や「ぼかし」などの項目を使用しない場合は、普通の「クリッピング」を使ったほうが良いです。(シンプルで分かりやすいので。)
ぼかし
クリッピングの境界線のぼかせます。
「中心位置」を下の方にずらして良い感じにぼかせば「幽霊」の足がない感じとかを表現できます。
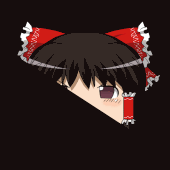 |  |
| ▲ぼかしサンプル | ▲幽霊っぽい感じ |
幅
クリッピングする幅を設定できます。
- 0:通常の斜めクリッピング
- +:中心位置から「幅」で指定した距離分が残り、それ以外がクリッピングされる
- -:中心位置から「幅」で指定した距離分がクリッピングされ、それ以外が残る
 | 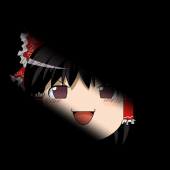 |  |
| ▲0 | ▲+ | ▲- |
「クリッピング」と「斜めクリッピング」のクリッピング方法の違い
クリッピングと斜めクリッピングでは、クリッピング後のオブジェクトの範囲が異なってきます。
クリッピングでは、オブジェクトサイズが削り取られるのに対し、
斜めクリッピングではオブジェクトサイズはそのままとなります。
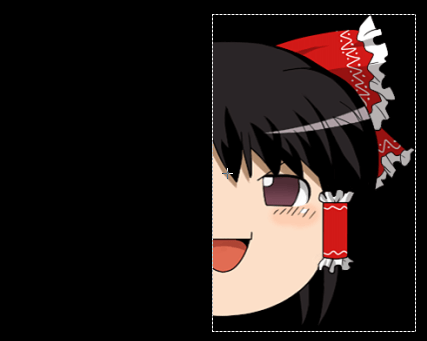 |  |
| ▲クリッピング | ▲斜めクリッピング |
「画像ループ」エフェクトなどを使用した際に違いが出てしまうので注意です。
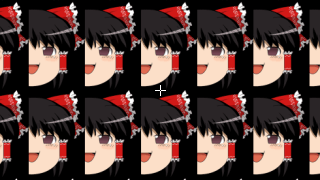 | 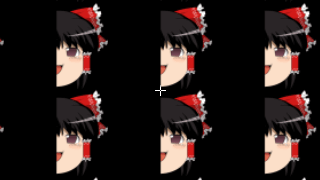 |
| ▲クリッピング | ▲斜めクリッピング |
関連:「上のオブジェクトでクリッピング」機能
AviUtlの関連機能として「上のオブジェクトでクリッピング」機能があります。
「上のオブジェクトでクリッピング」機能を使えば、1つ上のレイヤーにあるオブジェクトの形状でトリミングができます。
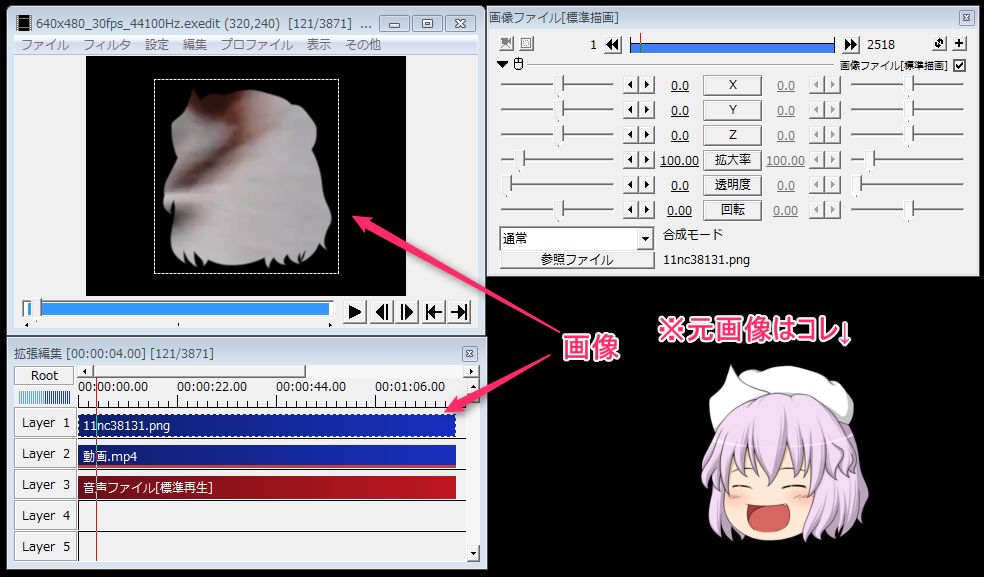 |
| ▲この例では「画像」でクリッピングしている |
参考:「上のオブジェクトでクリッピング」の使い方【自由な形状でクリッピング】
このページの情報は以上です。


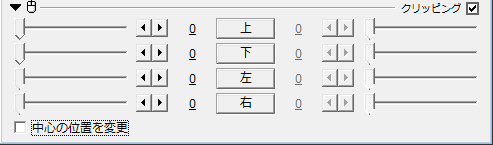
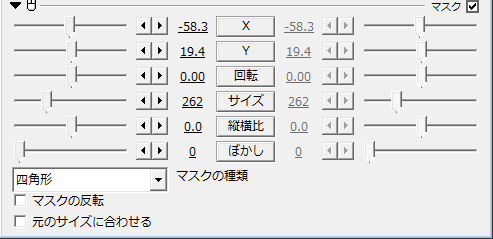
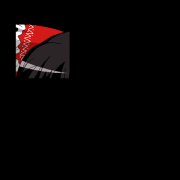
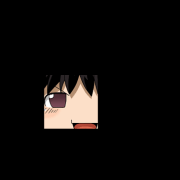
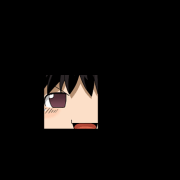
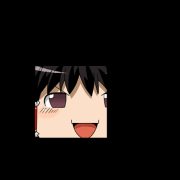
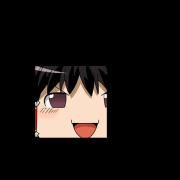


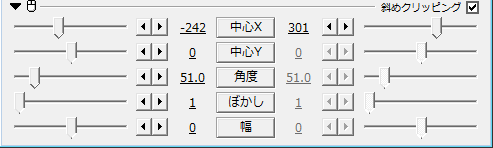


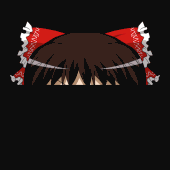
コメント
すごく助かりました!他の記事も参考にさせていただいています。ありがとうございます!