AviUtlで大規模な動画の編集する際には、作業が複数日に渡る事が多々あると思います。
そういう時のために、AviUtlでは作業状態を保存できる機能があります。
その機能について紹介します。
保存する方法の種類
作業状態を保存する方法としては、
- .aup(プロジェクトファイル)
- .exo(オブジェクトファイル)
の2種類の方法があります。
.aup
.aupで保存する方法
メニューの「ファイル」→「編集プロジェクトの保存」から保存できます。
.aupファイルの開き方
開く方法は2通りあります。
.exo
.exoで保存する方法
タイムラインで
「右クリック」→「ファイル」→「オブジェクトファイルのエクスポート」から保存できます。
.exoファイルの開き方
開く方法は3通りあります。
- タイムライン上で「右クリック」→「ファイル」→「オブジェクトのインポート」から開く
- タイムラインに.exoファイルをD&Dする
- 「AviUtl.exeと同じ階層に.exoファイルを保存、もしくは適当なフォルダ名を付けてその中に保存」しておく事で、タイムライン上で「右クリック」→「メディアオブジェクトの追加」のメニューの中から「シーン」として挿入する
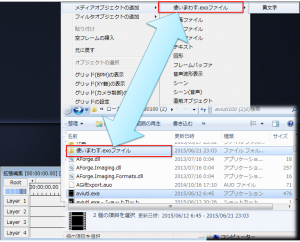
- また、挿入した「シーン」は、「シーン」として編集も可能
参考:シーン機能の使い方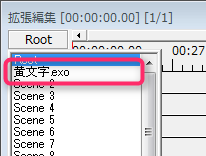
- また、挿入した「シーン」は、「シーン」として編集も可能
ちなみに、シーンとして挿入する場合は、該当シーンを選択した状態でタイムライン左上のシーン名(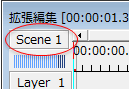 )を左クリックし「シーンの設定」を開き、「アルファチャンネルあり」にチェックを入れないと、うまく表示されないので注意です。
)を左クリックし「シーンの設定」を開き、「アルファチャンネルあり」にチェックを入れないと、うまく表示されないので注意です。
「アルファチャンネルあり」にチェックを入れる以外にも、「合成モード」を「通常」以外に変更するのでもOKです。
それぞれのメリット・デメリット
| .aup | .exo | |
|---|---|---|
| メリット |
|
|
| デメリット |
|
|
使い分けとしては
- 完成された1つの作品として保存する場合は「.aup」
- のちのち他のプロジェクトでも使いまわせるかもしれない場合は「.exo」
といった感じで良いと思います。
基本的に小規模なプロジェクトであれば「.exo」で保存しておけば、のちのち他のプロジェクトでも「部品」として挿入できますし、利便性も高いので「.exo」で良いでしょう。
自分の用途に合った方で保存しましょう。
2つのexoファイルを結合する方法
- 2つのexoファイルを、タイムラインにドロップして結合する
- おわり
2つのaupファイルを結合する方法
- それぞれのプロジェクト(aup)を開く
- それぞれ、タイムライン上で「右クリック」→「ファイル」→「オブジェクトファイルのエクスポート」からexoファイルとして出力
- 出来た2つのexoファイルを、タイムラインにドロップして結合する
- おわり
このページの情報は以上です。

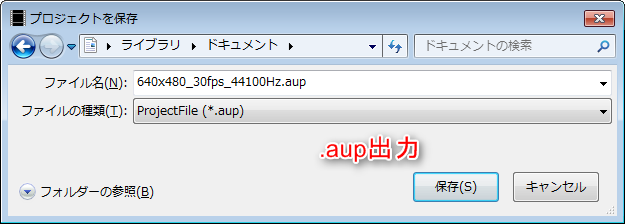
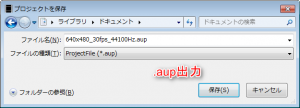
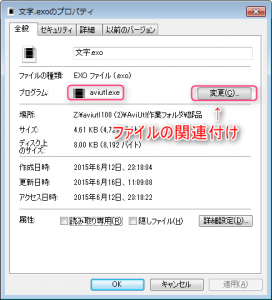
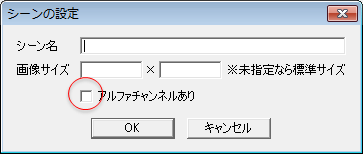
コメント
「オブジェクトによってはプラスマイナスが逆転してしまう事がある」
「画面外からの登場」で-0.5が反応しなくてググったらここに辿り着いたけど
リンクされた掲示板に
「0~-0.9までの数値は、exoにはちゃんとマイナスで記録されるけど、exoを読み込むとプラスに変わる」
って特定されてるね。
自分もexoファイル見てみたらちゃんと-0.5で保存されてたから、恐らくバグという名の仕様なんだと思う
0~-0.9までの数値は、exoにはちゃんとマイナスで記録されるけど、exoを読み込むとプラスに変わる
http://anago.2ch.sc/test/read.cgi/streaming/1425598262/229
リンクが間違ってるようです。。。