AviUtlの本体機能である
・ノイズ除去
・ノイズ除去(時間軸)
を使用して、動画のノイズを除去する方法について紹介します。
ノイズとは?
動画のノイズには色々な種類があります。代表的なノイズとしては
- 「モスキートノイズ」
- 「ブロックノイズ」
です。
モスキートノイズ
「モスキートノイズ」は、
画像の中で色の移り変わりが激しい部分や、輪郭的な部分に発生します。
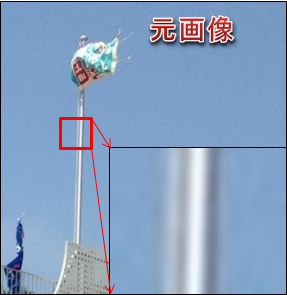 |  |
| ▲圧縮前 | ▲圧縮後 |
蚊がまとわりついているような風に見えるため「モスキート」と呼びます。
ブロックノイズ
色の境目がブロック状に分かれてしまっているようなノイズのことを「ブロックノイズ」と言います。
圧縮率を高めたりすると、ブロックノイズが多く見られるようになります。
ブロックノイズは、「解像度が高い割にビットレートが全然割り振られていない動画」に良く見られます。
ちなみにブロックのサイズは8×8です。
ノイズ除去が必要な動画
ノイズ除去は、(当たり前ですが)ノイズを除去するものなので、元々ノイズが見られない高画質な動画などには掛ける必要がありません。
高画質な動画にノイズ除去を掛けてしまうと、無駄に輪郭がぼやけてしまったりして画質が劣化します。
ノイズ除去は
「ノイズ除去すると見やすくなるな」と思うレベルの低画質な動画にだけ掛けるようにしましょう。
ノイズ除去するメリット
ノイズ除去する事で以下のようなメリットがあります。
- エンコードした後のファイルサイズが小さくなる
- ノイズがありまくりな動画に比べて目に優しい動画になる
正直、相当画質が悪い(解像度の割にビットレートが低い動画)じゃない限り、見比べてもパッと見、分からないレベルではありますが、エンコードのファイルサイズが変わってきます。
また、1フレーム単位では気づきませんが、動画として長時間見続ける事で、目の疲れが変わってくるはずです。
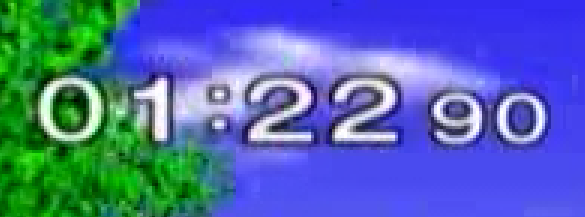 | 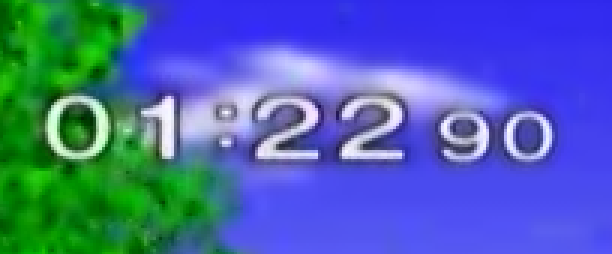 |
| ▲ノイズ除去OFF | ▲ノイズ除去ON |
ノイズ除去する方法
ノイズ除去するには、
以下の2通りの方法があります。
- 本体機能の「ノイズ除去」「ノイズ除去(時間軸)」を使う
- 拡張編集機能の「ノイズ除去」を使う
これらを使用する事で、先に挙げた「モスキートノイズ」「ブロックノイズ」等のノイズを除去する事が出できます。(特に効果があるのはブロックノイズ)
※拡張編集には「ノイズ除去(時間軸)」の機能がありません
本体機能
メニューの「設定」→「ノイズ除去」or「ノイズ除去(時間軸)」にて
設定画面を開けます。
ノイズ除去
周囲の似た色のドットと緩和させてノイズを除去します。
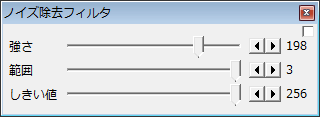 |
|
ノイズ除去(時間軸)
フレーム間の激しい移動の際などに起こるノイズを除去します。
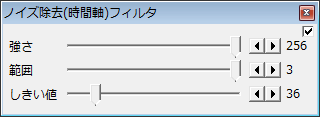 |
|
また「ノイズ除去(時間軸)」については
「フィルタ順序」が低いほどAviUtlの処理が重くなります。
拡張編集
タイムライン上にて
「右クリック」→「フィルタオブジェクトの追加」→「ノイズ除去」から追加できます。
各項目については本体機能の「ノイズ除去」と同じです。
最後に
「ノイズ除去」と書いていますが正確には「ノイズ緩和」です。
たとえば先ほどのブロックノイズで言うと、色の境目をドット単位で補正してノイズが見えないようにするだけなので「除去」ではありません。(正確に言えばですが)
このページの情報は以上です。


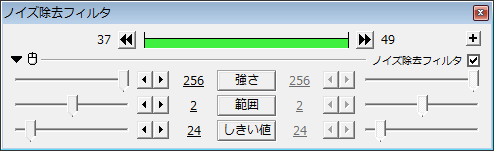
コメント
ジオシティーズのサービス終了に伴い、Aviutlのフィルタがいくつか入手不可能?に
モスキートノイズ低減フィルタが見つかりません…
https://web.archive.org/web/20181008034452/http://www.geocities.jp/w_bean17/
ここからダウンロードできます