AviUtlを使用して、
2つ以上の動画を1つの動画に合成する方法について紹介します。
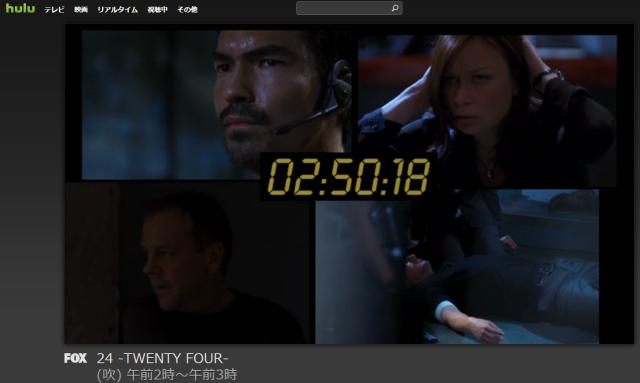 |
| ▲「24 -TWENTY FOUR-」でよく使われている感じのやつです。 |
手順
以下動画では、
4つの動画を1つの動画に合成する手順について解説しています(大まかな流れは動画で見てみて下さい)。
このページでは、動画の内容をテキストで紹介したいと思います。
合成したい動画をタイムラインにそれぞれ読み込み(図1)、
プロジェクトを作成します。(図2)
今回は4つの動画を「1280×720」の中に収めるので、
- 画像サイズ:1280×720
- フレームレート:30fps
- 音声レート:44100Hz
と指定します。
タイムライン上で「右クリック」→「メディアオブジェクトの追加」→「グループ制御」を追加します。(図3)
(「グループ制御」を追加するのは、のちのち作業性が上がるためです)
「グループ制御」オブジェクトをクリックし設定ダイアログを開き、「同じグループのオブジェクトを対象にする」のチェックを外します。(図4)
なぜチェックを外すかというと、動画は通常、タイムラインに読み込むと、「音声」と「映像」のセットでグループ化された状態で読み込まれるので、「同じグループのオブジェクトを対象にする」のチェックを外してやらないと「グループ制御」の対象にならないからです。
グループ化されて読み込んでしまう設定を変更したい場合は、以下の記事を参考にしてみて下さい。
参考:拡張編集で読み込める拡張子を増やす方法【.mkv .mpg .mpeg .wma .wmv .m2ts等】
次に、動画に不要な部分(黒帯部分など)がある場合は
「グループ制御」オブジェクトに「クリッピング」エフェクトを追加します。(図5)
次の過程へ進む前に、動画サイズについて少し考えてみます。
例えば、解像度が「640×480」の動画を4つ、「1280×720」の枠内に収めようとした場合、4つの動画の合計解像度が「1280×960」となってしまい240pxほどはみ出てしまいます。
そこで、それぞれの動画を縦に120pxずつ縮めてやる事で、4つの動画の合計解像度が「1280×720」となり、無事枠内に収める事ができます。
このように、動画を複数使用する場合は
「今から作ろうとしている動画のサイズ(解像度)はどれだけなのか」
「使用している素材の解像度はどれだけなのか」
を意識しておく必要があります。
というわけで解像度がはみ出てしまう場合は、グループ制御オブジェクトに「基本効果」エフェクトの「拡大率」を追加する必要があります。
例えば、「1280×960」を、プロジェクトの解像度である「1280×720」の枠内に収める場合、
960px→720pxに縮めるわけなので、縦方向に「0.75倍」してやれば縮める事ができます。
なので、
- Y:75
と設定します。
動画の仕上げとして、「色調補正」エフェクトで
- 明るさ
- コントラスト
- 彩度
などのパラメータを適当に上げてあげると良い感じになります。(図8)
最後に、使用した動画がインターレースな場合は、「インターレース解除」エフェクトを追加してインターレースを解除します。(図9)
自分の使用した動画がインターレース動画なのかどうなのか分からないという場合は、動画識別ソフトなどを使用して判別すると良いです。
参考:MediaInfoのインストール方法と使い方
このページの情報は以上です。




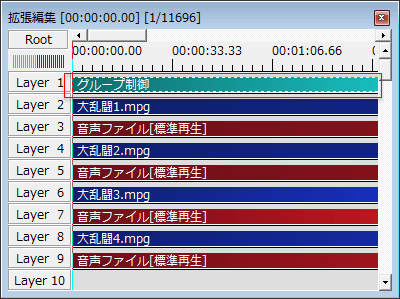
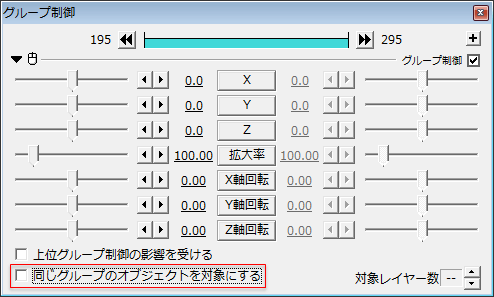
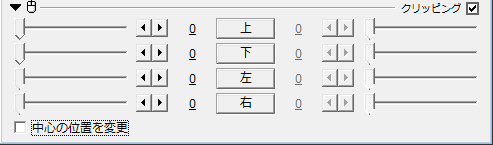
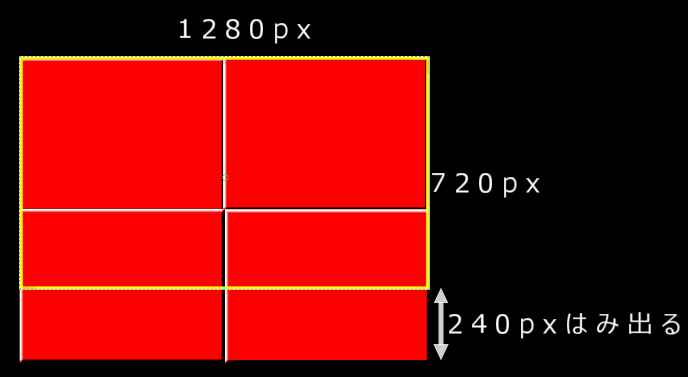
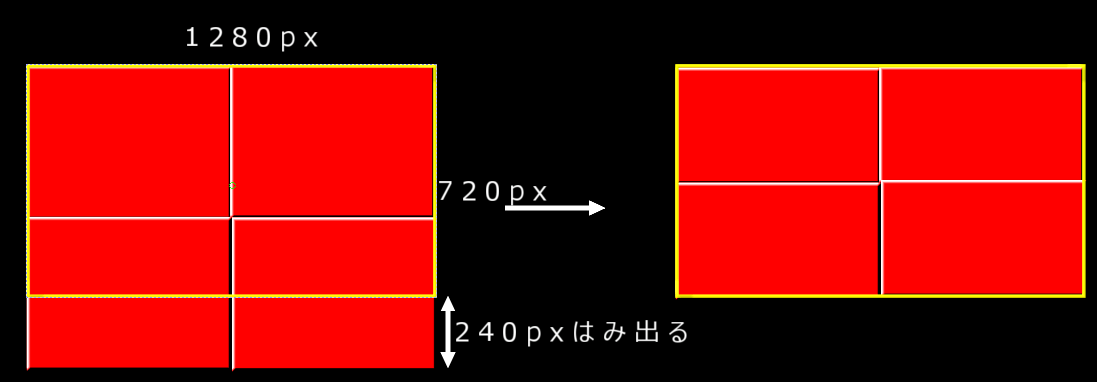
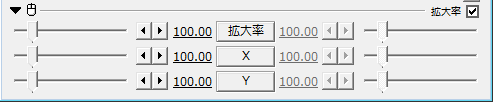
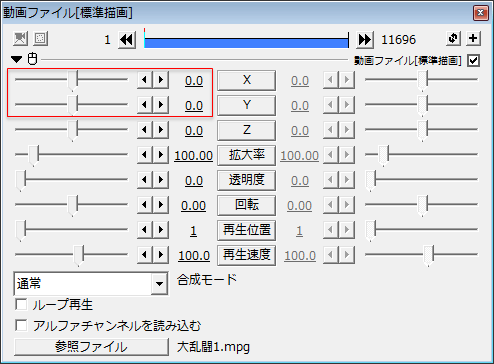
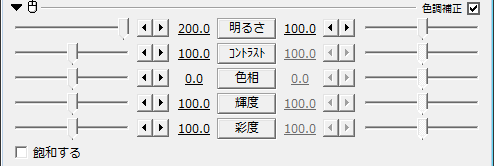

コメント