デスクトップキャプチャソフト「GOM Cam」の、設定方法や使い方について簡単に紹介します。
GOM Camとは?
GOM Camは、「GOM & Company」という会社が公開しているデスクトップキャプチャーソフトです。
「GOM & Company」社は、GOM Playerなどの動画再生ソフトで有名な会社です。
特徴
以下、GOM Camの特徴です。
- 初心者でも取っ付き易いユーザーインターフェース
- 無料版だと制限がある
- ロゴが入る
- キャプチャ可能時間が「10分」まで
- ドロー機能がある
- キャプチャ中に文字を入れたり、線を描いたりできる
最大の特徴は、「色々なことができる上に、値段が安い」という点です。
有料ソフトとして開発されているだけあって、使いやすさは抜群です。
また、「GOM & Company」の中の人から訊いたのですが、有料デスクトップキャプチャーとして有名な「Bandicam」と比較すると、「機能はすこし劣るけど、その分金額が安めだよ!」というのが、セールスポイントの1つらしいです。
「そこまで高機能ではなくても良い!でも使いやすいのが良い!」という人におすすめなソフトということですね。
導入方法
以下、導入方法についてです。
- 公式ページよりインストーラーをダウンロードする

- 使用しているOSが64bitの場合は、64bitバージョンをダウンロードする
- 使用しているOSが32bitの場合は、32bitバージョンをダウンロードする
- インスーラーの指示に従ってインストールする
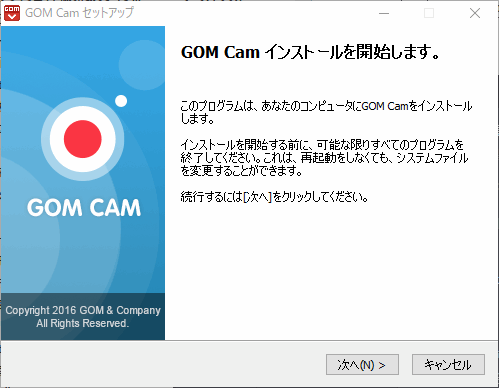
- 基本的に「次へ」と押していくだけです
使い方(録画方法)
使い方としては、3通りの使い方があります。
左メニューにある、
- 画面
- ウェブカメラ
- ゲーム
の3つのボタンから選びます。
画面
ウィンドウで指定した範囲を、録画することができます。
 |
| ▲このウィンドウの青枠線内を録画できます (左上の録画ボタンを押せば、録画がスタートします) |
また、録画中に鉛筆アイコンをクリックすれば、リアルタイムで画面に描画することができます。
ウェブカメラ
USBなどで接続しているウェブカメラの映像を録画することができます。
他にも、キャプチャーボードで接続している機器の映像も録画できます。
例えば、
- XBOX、PS4、などテレビゲーム画面の録画
- 地上デジタル放送の録画
- スマホ、iPhoneなどの画面の録画
なども可能です。
ゲーム
パソコン上で開いているゲームの映像を録画することができます。
また、「ゲーム」と書いていますが、ゲーム以外にも、DirectXやOpenGLなどの技術で作られているソフトの映像なら、すべて録画できます。
例えば、
- 動画再生ソフトの画面の録画
なども可能です。
設定方法
左下の歯車のアイコンから、いろいろな設定を行うことができます。
一般
マウスポインターをクリックした時の挙動などを設定できます。
デバイス
録音するデバイスや、録画の設定などを設定できます。
デバイスの選択
「マイク」と「デバイス」の両方を設定すれば、両方の音を録音することができます。
例えば、パソコンゲームの実況動画なども録画できます。
- マイク:
- マイクとして録音するデバイスを選択する
- オーディオ:
- 録音するPCのデバイスを選択する(例えば、普段使っているスピーカーを選択すれば、スピーカーから出る音声をすべて録音できる)
録画設定
録画する動画の「映像」についての設定をおこなえます。
- FPS:
- 動画の滑らかさ(紙芝居で言う所の1秒当たりの枚数)を設定できる
- 通常は「30fps」でOK
- サイズ:
- 動画の解像度を設定できる
- 「オリジナル」を選べば、キャプチャした動画の解像度で保存できる
- 例えば、「640×360」なPCゲームを録画して、サイズを「1920×1080」と設定しておけば、「1920×1080」まで引き伸ばされて保存される
- ビットレート:
- 動画の画質を設定できる
- 「一般」は、「画面」や「ウェブカメラ」から録画した場合の画質
- 「ゲーム」は、「ゲーム」から録画した場合の画質
- 正直、数値を変えてもそこまで画質が変化しないみたいなので、「一般」も「ゲーム」も数値を最大まで上げておけば良いと思われ
録音設定
録画する動画の「音声」についての設定をおこなえます。
- 形式:
- サンプリングレートを設定できる
- 通常は「44.1kHz」でOK
- チャンネル:
- 「モノラル」か「ステレオ」かを選べる
- ビットレート:
- 音質について設定できる
- 通常は「128」でOK
- 「96」にするとかなり音質が下がる
- 「128」以上にしても、そこまで音質に変化はない
参考:サンプリングレート・ビット深度・ビットレートの意味と関係性
保存
録画した動画の保存についての、いろいろな設定を行えます。
例えば、
- 保存場所
- ファイル名
- ファイルの分割
- 動画形式(MP4、FLV)
など。
録画
録画全般の設定をおこなえます。
例えば、
- 録画を自動終了する時間の設定
- 描画ツールのフォント
- カウントダウンの表示・非表示
- 音声の録画をするかどうか
など。
短縮キー
ショートカットキーを設定できます。
このページの情報は以上です。

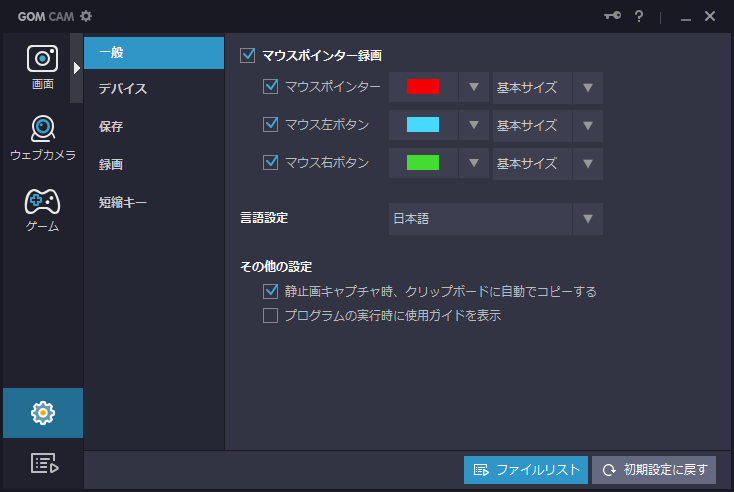

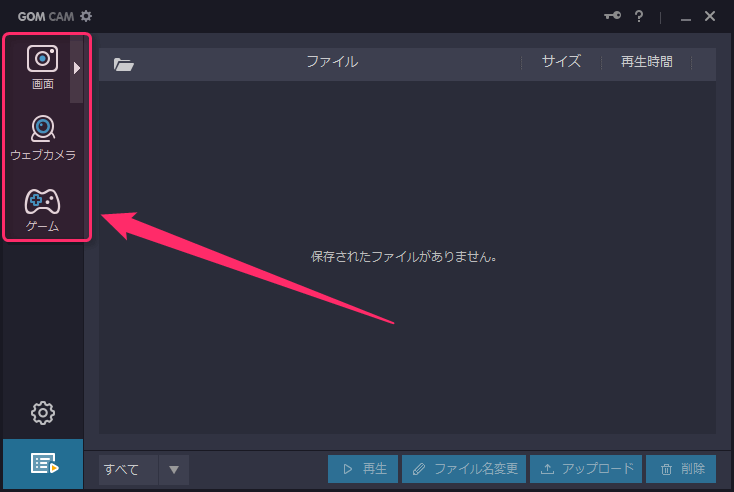
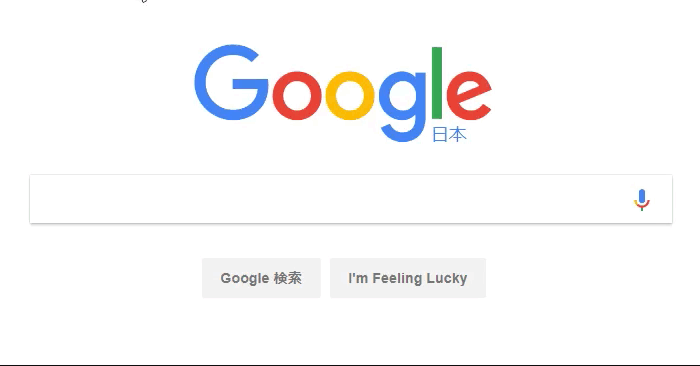
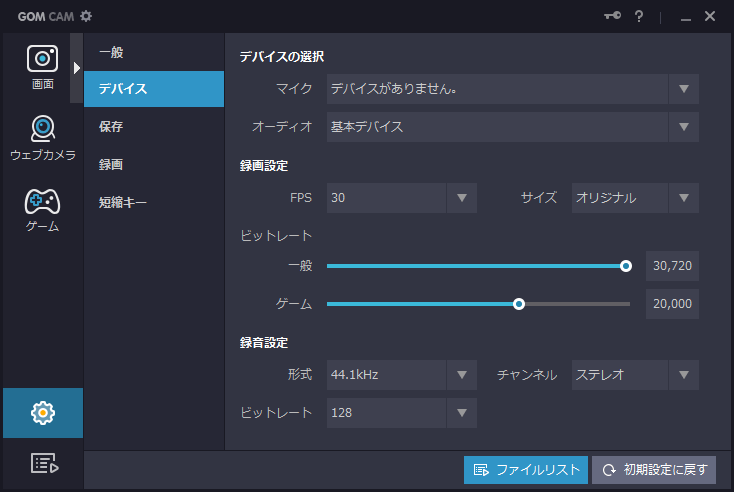
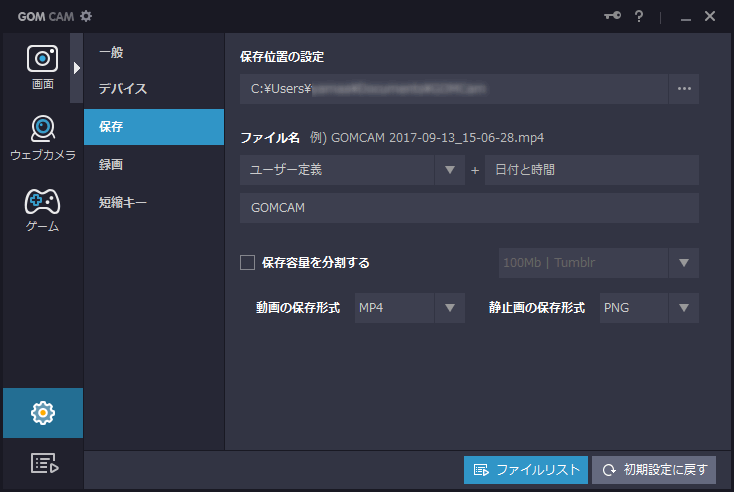
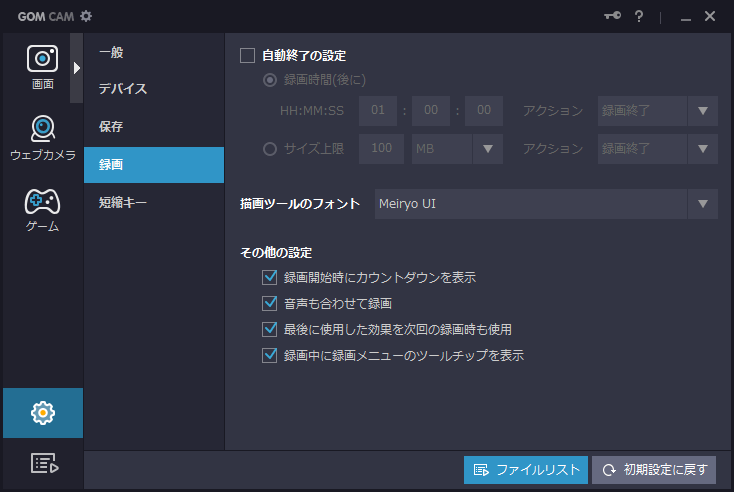
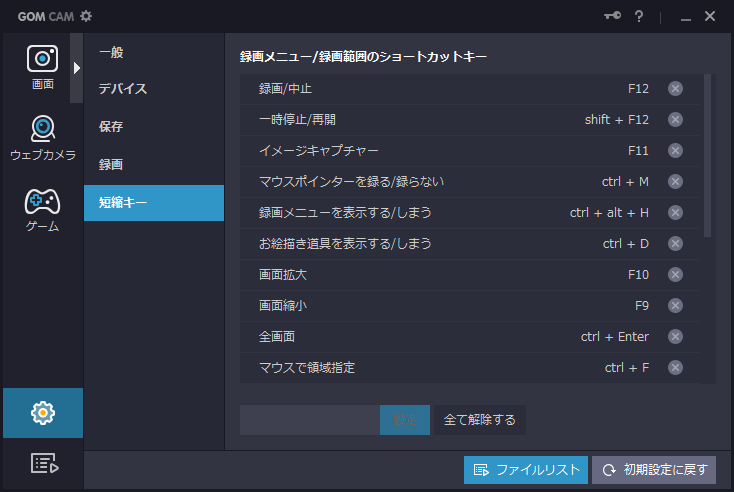
コメント