AviUtlの「フィルタの順序」について説明します。
この機能一つでAviUtlの挙動がガラッと変わってしまうので、最低限理解しておく必要があります。
フィルタの順序とは?
AviUtlでは各種フィルタの適用順序を指定できます。
例えば
- リサイズ
- ノイズ除去
- ぼかし
などの適用順序を指定できます。
この適用順序によって、
フィルタの挙動が全く変わってきたり、フィルタ自体が適用されなかったりするので、かなり重要です。
最適なフィルタ順序設定
メニューから
「設定」→「フィルタ順序の設定」→「ビデオフィルタの順序」を開きます。
インストール直後は、↓の「デフォルト設定」の順番になっていると思いますが、
「変更後」の様な順番にします(「サイズ変更」を一番上、「拡張編集」をその1個下)
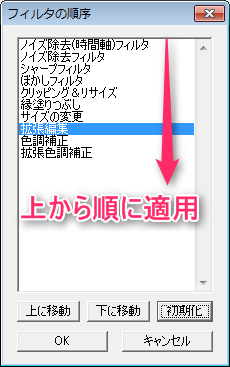 | 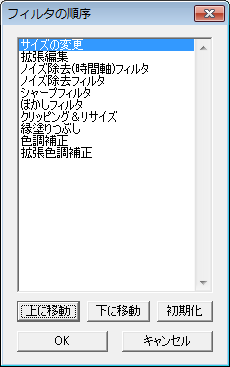 |
| ▲デフォルト設定 | ▲変更後 |
フィルタ順序について解説
ここから先は、(恐らく)1度見ただけでは理解できないと思いますので、
最終的に「まぁなんとなく分かった・・」くらいの理解でOKです・・。
フィルタの順序は、一番上の項目から優先的に適用されていきます。
例えば、
この↑フィルタ順序を図にすると、
以下↓の様な感じになります。
このように「フィルタ順序」によって、フィルタ効果の適用順序を変更できます。
例えば、もし仮に「拡張編集」を一番下にすると、
という感じで、他のフィルタが無効になってしまいます。
「フィルタがかからない!」などと言ってる人の原因は、大抵フィルタ順序が間違っている事が原因だったりしますので、
フィルタ順序の設定を見直してみましょう。
「サイズ変更」の順序について
「サイズ変更」は、フィルタ順序の一番上に設定しておいた方が何かと便利です。
例えば、
拡張編集で最初のプロジェクト設定で「1280×720」と設定したけど、やっぱり「1920×1080」にしたい!
という場合、「サイズ変更」を一番上にしていると、
- 「設定」→「サイズ変更」で「1920×1080」に設定
(動画のプロジェクトが「1280×720」→「1920×1080」になる) - 素材(1280×720)読み込み
(この素材はリサイズされずに「1280×720」のまま)
という事ができます。
逆に、「サイズ変更」を「拡張編集」より下に設定していると、
- 「設定」→「サイズ変更」で「1920×1080」に設定
(動画のプロジェクトが「1280×720」→「1920×1080」になる) - 素材(1280×720)読み込み
(この素材は「1920×1080」にリサイズされてしまう)
といった感じになります。
また、「リサイズフィルタ」等のリサイズプライグインを導入する事で、
以下のように「動画」だけをリサイズできたり、プロジェクト自体をリサイズできたりと、使い分ける事が可能になります。
参考:リサイズフィルタの使い方【リサイズプラグイン】
参考:Lanczos 3-lobed 拡大縮小の使い方【リサイズプラグイン】
その他のフィルタの順序
他にも
- シャープフィルタ
- ぼかしフィルタ
など色々フィルタがありますが、基本的にこれらの順番はそこまでに気にする必要はありません。
「ノイズ除去した後にリサイズした方がキレイにノイズが除去できる!」
と考える人も居ますし、
「リサイズした後にノイズ除去した方がエンコード速度が速くなる!(でもノイズ除去の精度は悪くなる)」
と考える人も居たり色々です。
正直、フィルタ順序が違うだけで、目に見えて画質がよくなったり、エンコード速度が早くなったりするわけじゃないので、
自分の好みで設定すれば良いと思います。
参考:輪郭補正で動画の画質を向上させる方法【シャープ系フィルタプラグイン】
プラグインを新たに追加した場合はフィルタ順序を見直すべき
追加したプラグインはこの画面にどんどん追加されていきますので、
プラグインを追加した際には順序を見直した方が良いです。
特に「インターレース解除」系のプラグインを導入した場合は、
他のフィルタなどより優先するように設定しておきましょう。
参考:【AviUtl】自動フィールドシフトを使って動画を逆テレシネ・インターレース解除する方法
このページの情報は以上です。
おすすめページ:【AviUtl】おすすめの便利プラグインまとめページ

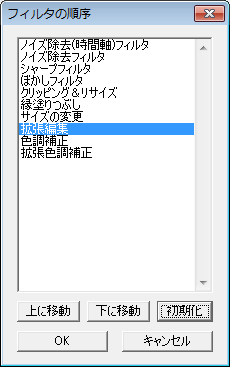
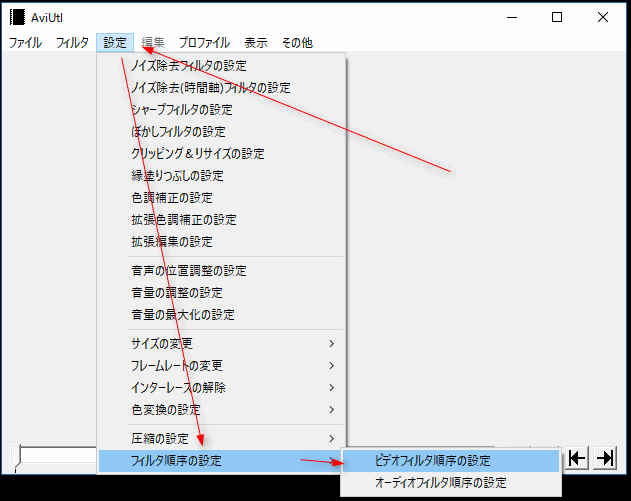
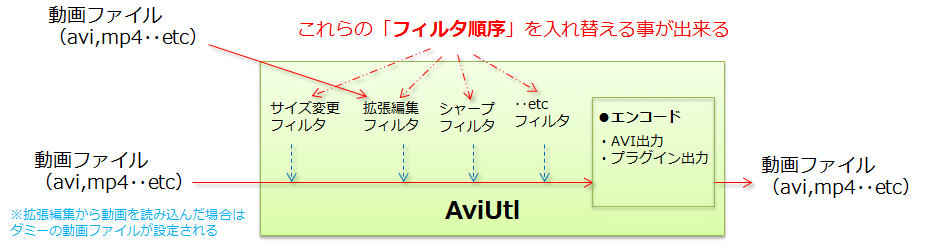
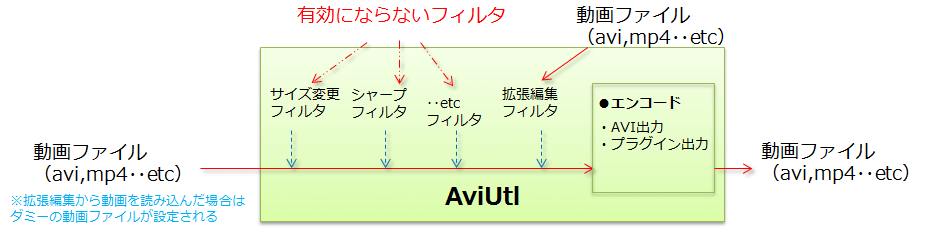
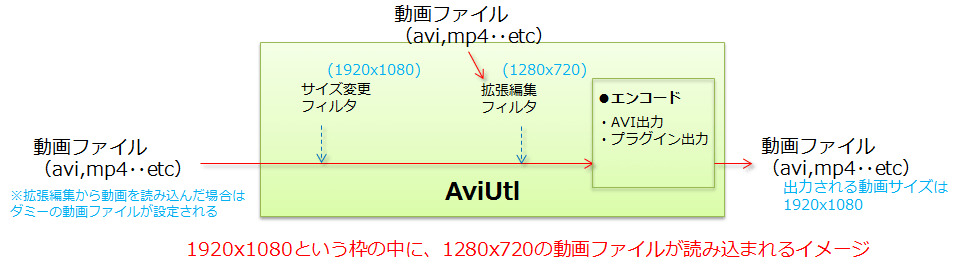
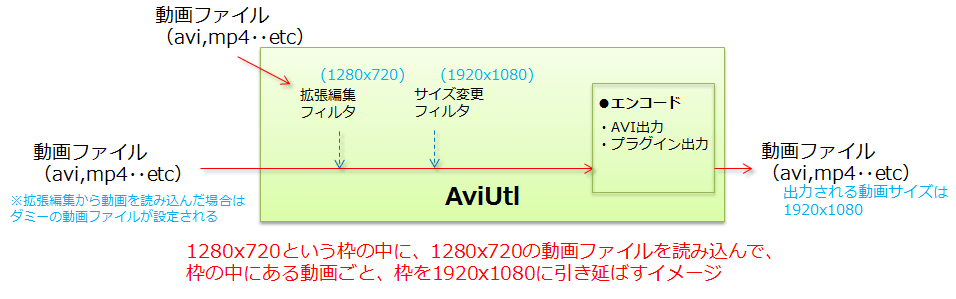
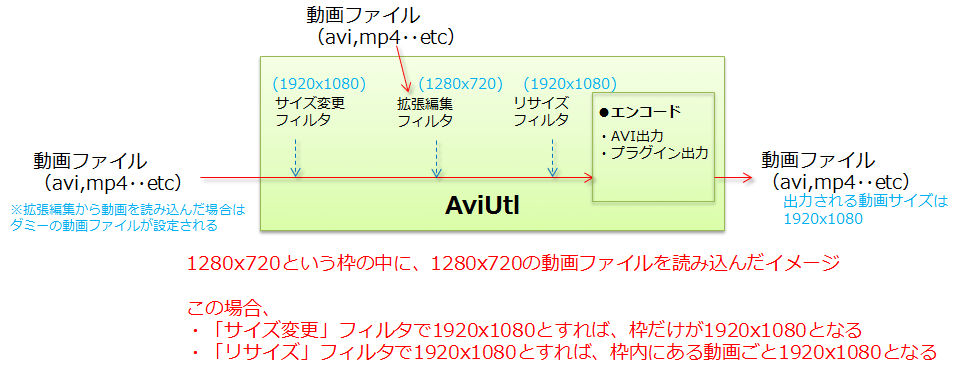
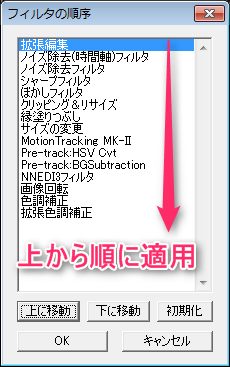
コメント
ご苦労様です。
さて、今回50の手習いで今年より Youtube に動画投稿してみようと思い。
いろんな動画編集ソフトを探しているところに、このAviutlをみつけました。
御HPを拝見しながらインストールやらプラグインやら設定をしていたところ
フィルタの順序のところで躓いてしまいました。
それは『環境編集』の文字が何度視ても見当たらないのです。
これはこれでなくてもよろしいですか・
それともなくてはダメですか?
もし、そうであるなら、その対処はどうしたらよろしいでしょうか?
大変申し訳ありませんがお返事頂けましたら嬉しく思います。
でわ、失礼致します。
>>それは『環境編集』の文字が何度視ても見当たらないのです。
『環境編集』???
何のことを言っているのでしょうか・・?
フィルタ順序は、メニューの「設定」→「フィルタ順序の設定」→「ビデオフィルタの順序」で開けます。
『拡張編集』のことかな。。
私も先週から動画編集を始めたものですが、「ビデオフィルタの順序」の中に
『拡張編集』がありません。
もっとプラグイン入れると出るのかな。。
すでに解決されたかもしれませんが、『拡張編集』はaviutl作者様が本体と同ページにて配布している『拡張編集プラグイン』を導入しなければ表示されません。
公式からDL→中身をすべてaviutl(バージョン)直下、もしくはPluginsフォルダに移動→フィルタ順序や入力プラグイン優先度を設定
で導入できるので頑張ってください~
背景を透明にして出力する方法を教え下さい
丁寧な説明ありがとうございます。
フィルタの順序の変更ということで、設定から順序を変更したあとaviutlを終了し、再度aviutlを起動するとフィルタの順序が元に戻ってしまいます。
これはそういうもので毎回設定しなければならないものなのでしょうか?
教えていただければと思います。
よろしくお願いいたします。
>フィルタの順序が元に戻ってしまいます
順序を変更した後、下部の「OK」ボタンを押下していないのではないでしょうか。