デスクトップキャプチャソフト「Readygo Screen Recorder」の導入方法・設定・使い方などについて簡単に解説します。
※最低限、キャプチャするのに必要な部分だけを紹介します
Readygo Screen Recorderとは?
初心者に使いやすいシンプルなデスクトップキャプチャです。
「無料」でもある程度使用できますが、以下の様な制限があります。
動画初心者の人におすすめのデスクトップキャプチャの1つです。(製品版は2700円)
関連:動画初心者におすすめなデスクトップキャプチャーソフト10選【録画ソフト】
2016年3月追記)Pro版なるエディションがリリースされた模様
Pro版(3700円)を購入すれば以下のことも出来るようになります。
- アクティブなプログラムのウィンドウ指定での録画
- DirectXの対応
※詳細は公式ページで確認して下さい
導入方法
導入方法についての解説です。
- こちらのページから本体ファイルをダウンロードする
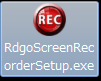
- ファイルを実行する
- あとはウィザードの指示通り「次へ」「次へ」と進めていくだけです
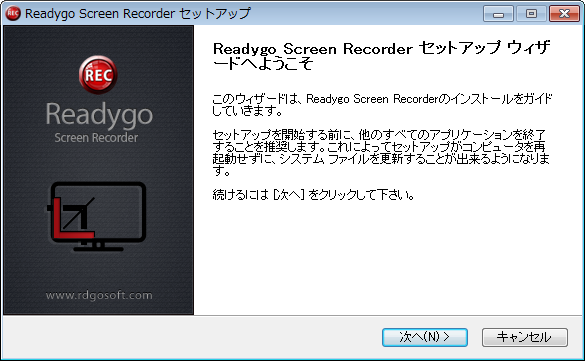
- 終わったら「完了」をクリック
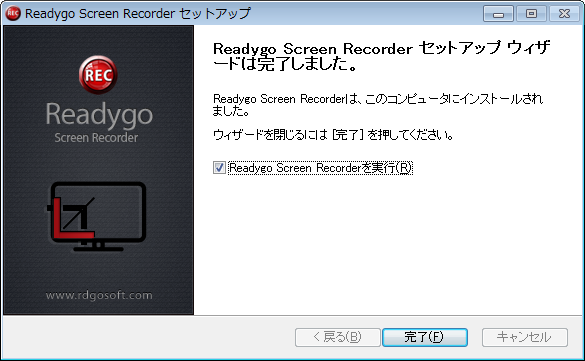
以上で導入は終了です。
設定
導入が終わったら、実際に立ち上げてみましょう。
それぞれの部分を番号別に紹介します。
①録画範囲
「指定領域」を選択すると、以下の様な録画範囲を指定できるウィンドウが表示されるので、録画したい部分までウィンドウをドラッグする事で、その部分を録画できます。
「全画面」を選択すると、メインのウィンドウがそのまま全て録画されます。
例えば「1920×1080」のモニタを使用している場合は「1920×1080」の解像度でキャプチャします。
②録画場所
キャプチャした動画を保存する場所を指定します。
③録画設定
ビデオ
キャプチャする映像についての設定です。
①コーデック
画質重視なら「H264」。
パソコンが重くなるようなら、少し画質は下がるけど「MPEG4」。
イメージ的には「H264」は「MPEG-4」の1.5倍くらい負荷が高い、という感じです。
参考:動画コーデックの種類と違い(H.264・VP9・MPEG・Xvid・DivX・WMV等)
②fps
「30」でOKです。
もっと滑らかにしたいなら「60」にします。
③キーフレーム
- シーク(早送り・巻き戻し)を早くしたい
- あとでサクサク動画を編集したい
- 容量が大きくなっても構わない
という場合は「150」より大きくします。
「150」推奨です。
参考:キーフレームとは?Iフレーム・Pフレーム・Bフレームの違い【GOP】
④品質
画質のレベルを指定します。
「最高」にすれば画質は最高になりますが、キャプチャ時の負荷が大きくなります。
⑤マウスカーソルを表示
マウスカーソルも録画対象に含めるかのチェックです。
⑥PCサウンド
普通にパソコン上の音声を録画したいなら「WASAPI」を指定します。
⑦マイク
マイクの音声を録画したい場合にチェックを入れて、マイクデバイスを指定します。
「PCサウンド」でステレオミックスを指定した場合はチェックを入れる必要はありません。
⑧コーデック
「AAC」一択です。
MP3でも別に良いですけど、MP3を選ぶメリットはありません。
参考:音声コーデックの種類と違い(MP3・AAC・WMA・WAV・Vorbis・FLAC等)
⑨品質
音声の音質を指定します。
音声対して録画負荷がないので「最高」でも問題なしです。
予約録画
予約する時間を指定できる設定です。
予約録画
スクリーンショットを撮った際にどのようなフォーマットで保存するかを指定する設定です。
PNGの方が良い気がしますが、お好みで。
一般
録画のショートカットとか、録画した動画にロゴを差し込んだり出来る設定です。
④録画ボタン
これを押すと、録画開始・停止します。
⑤音声のみ録音
音声のみを録音するボタンです。(wavのPCMで保存される)
使い方
この画面↓を録画したい部分まで動かして、録画ボタン(![]() )を押すだけです。
)を押すだけです。
このページの情報は以上です。

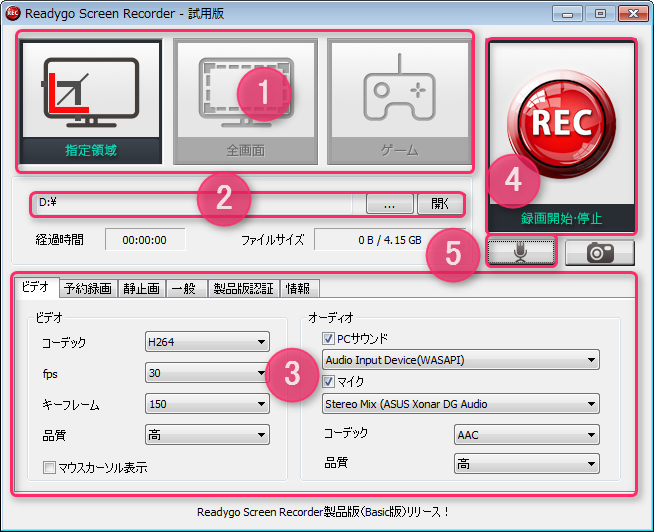
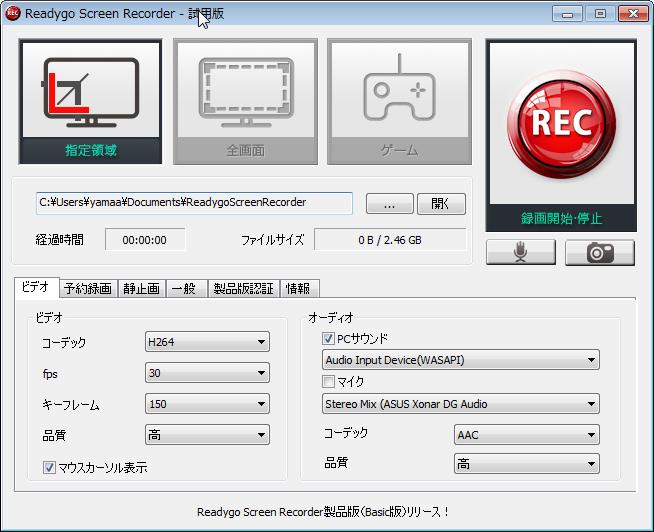
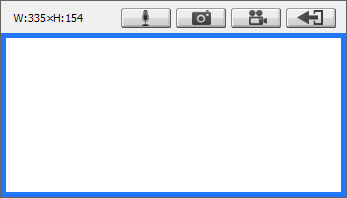
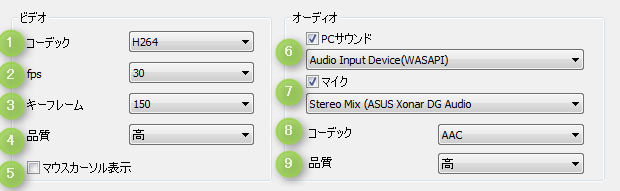
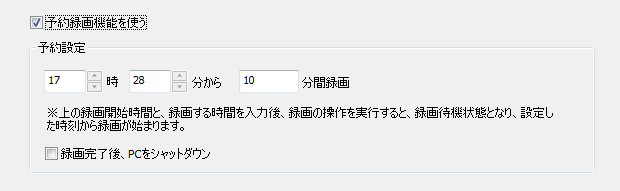
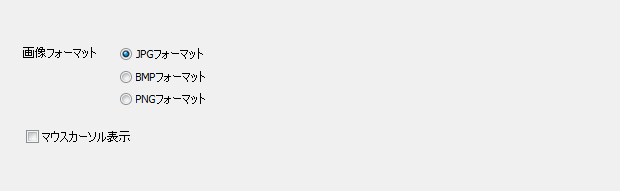
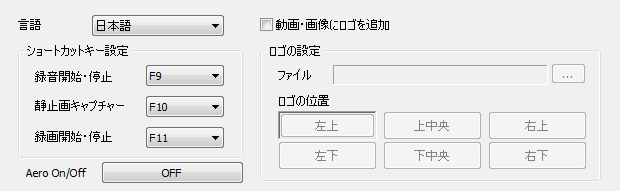

コメント