AviUtlを使って、動画をトリミング(クリッピング)する方法について紹介します。
トリミングとは?
トリミングとは、動画の一部以外を切り取ることを言います。
 |
| ▲赤の部分以外をトリミング |
拡張編集でトリミングする方法
拡張編集でトリミングするには、
- 「クリッピング」などのエフェクトでクリッピングする方法
- 「上のオブジェクトでクリッピング」機能を利用してクリッピングする方法
の2種類の方法があります。
大まかな流れは、以下の動画をご覧ください。
このページでは、動画の内容をテキストで紹介したいと思います。
1.クリッピング」などのエフェクトでクリッピングする方法
タイムラインにある動画ファイルのオブジェクトをダブルクリックし、設定ダイアログ(図2)を表示させ、そのダイアログの右上にある「+」マークを選択し、「クリッピング」を選択します。
そうすると、設定ダイアログ下部に「クリッピング」枠が表示されるので、各方向のトラックバーを動かすことで、動画をトリミング(クリッピング)できます。
「上」「下」「右」「左」ボタンを選択して、「移動方法」を「直線移動」などに設定してやれば「徐々にトリミング範囲を拡大・縮小させる」みたいな事も出来ます。
2.「上のオブジェクトでクリッピング」機能を利用してクリッピングする方法
「上のオブジェクトでクリッピング」機能を利用すれば、
完全に自分の好きな形でトリミングする事が可能です。
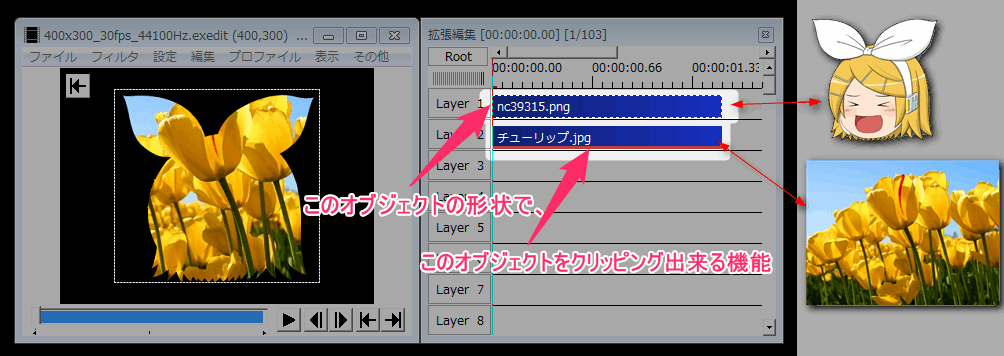 |
| ▲「上のオブジェクトでクリッピング」機能 |
詳しくは以下ページを参考にしてみて下さい。
参考:【AviUtl】「上のオブジェクトでクリッピング」の使い方
本体機能でトリミング(クリッピング)する方法
拡張機能ではなく、AviUtlの本体機能でもトリミングすることができますが、本体機能でのトリミングはオススメしません。
なぜなら使いづらいですし、機能的に劣っているからです。
大まかな流れは、以下の動画をご覧ください。
このページでは、動画の内容をテキストで紹介したいと思います。
また、メニューの「設定」→「緑塗りつぶし」を選択し、出てきた画面のそれぞれのトラックバーをいじる事で、上下左右を黒塗りする事ができます。(図3)
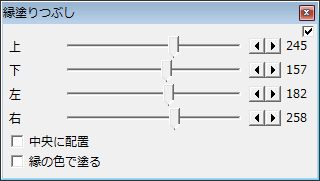
図3
編集が終わったら後はエンコードするだけです。
エンコードのやり方については以下記事を参考にしてみて下さい。
参考:【AviUtl】動画をエンコードするやり方【ビデオ圧縮】
このページの情報は以上です。

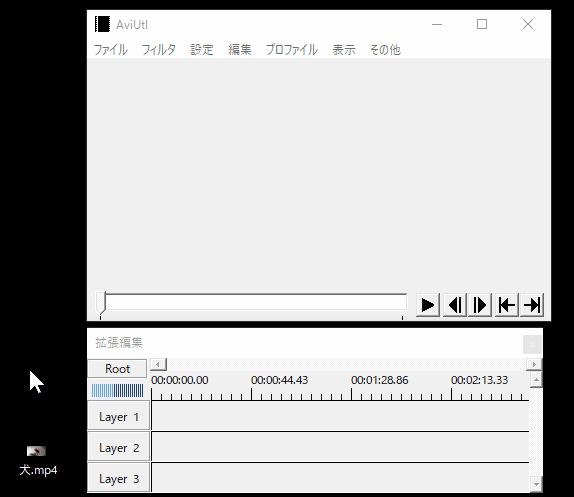
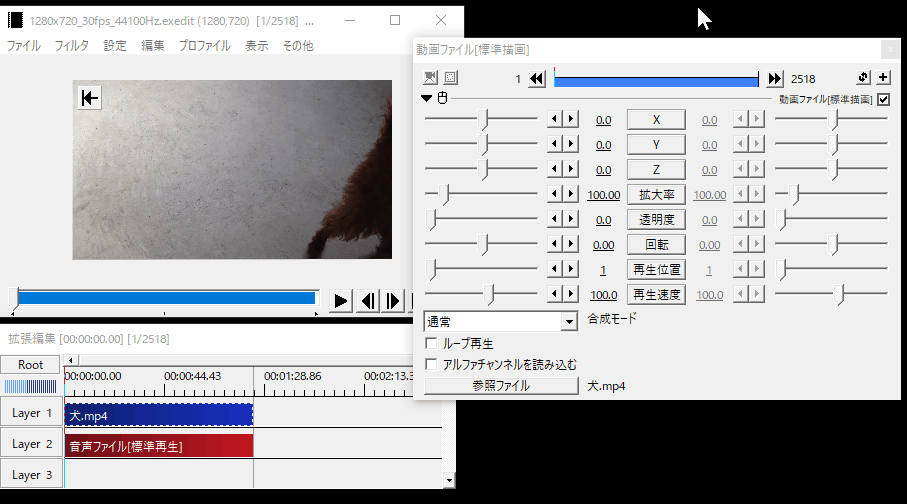
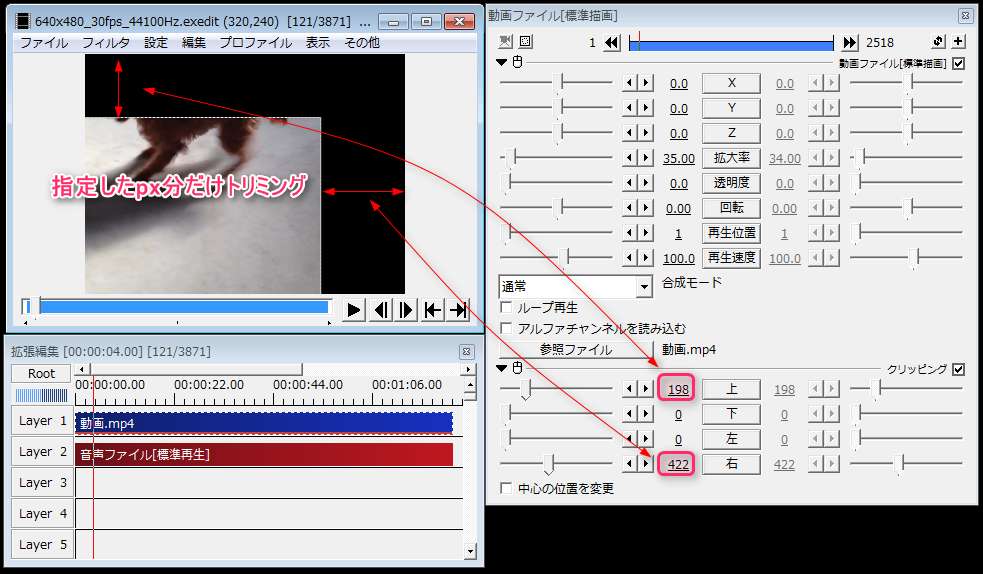
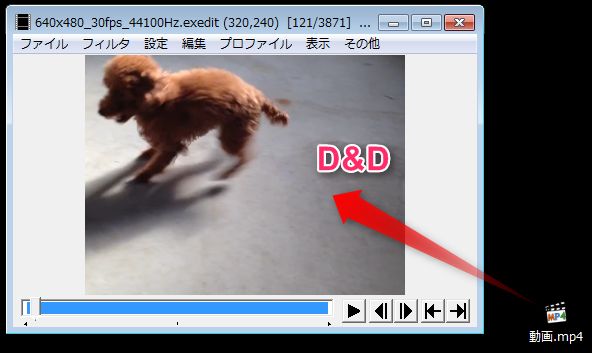
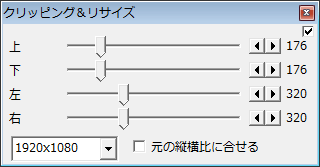
コメント
本体機能でトリミング…は、例えば、
1000×1000 サイズの動画から、上下左右を適当にトリミングして 500×500サイズの動画を作りたい時に直観的で便利かと思ったのですが、違うのでしょうか?
拡張機能でトリミングをすると、
サイズは1000×1000のままで、中心部に 500×500の動画がある黒帯のついた動画になってしまいました。
もちろん、拡張機能でトリミング後に、出力サイズを500×500に変更して平行移動等して500×500の領域に動画が入るように設定して
出力すれば目的の動画は作れるのですが、ちょっと不便かなと思いました。