AviUtlを使用して、人物が分身しているように見せる「分身動画」の作り方について紹介します。
撮影する際の注意点
分身動画を撮影するに当たって、注意すべき点について紹介します。
分身の数=動画の数
分身動画を作るためには、分身させたい数だけ動画を撮影する必要があります。
例えば、3人に分身させたいなら、3つの動画を撮影する必要があります。
動画=すべて同じ時間に全て撮影する
例えば、
- 昼に撮影した動画
- 夜に撮影した動画
という異なる時間に動画を撮影した場合、明度やコントラストが違ってしまうので、動画を合成すると違和感が生じてしまいます。
なので、撮影するときはなるべく、同じ時間に全て撮ってしまいましょう。
(それか、遮光カーテンなどで外光を完璧に遮断して、いつ撮影しても明度などが変化しないようにしましょう)
撮影を始めたらカメラは固定したままで絶対に動かさない
カメラを完璧に固定しておかないと、動画を組み合わせた際に人物以外の背景がズレてしまいます。
ほんの少しズレると動画の境目が目立ってしまって「キレイな分身動画」でな無くなってしまうので、
撮影を始めたらカメラは1mmも動かさないようにしましょう(↓のような固定する道具が必須です)。
時間を測る
分身同士の動きを合わせたい場合は、時間を頭の中で数えながら動かないと噛み合わない動画になります。
正確に動きを合わせたい場合などはストップウォッチなどを使うと良いかもしれません。
作り方手順
基本的な流れは、
- それぞれの動画の人物だけをトリミング
- それぞれの動画の境界(境目)がバレないようにエフェクト処理
- それぞれの動画のタイミングを合わせる
という感じです。
大まかな流れは、以下の動画を参考にしてみて下さい。
このページでは、テキストで動画の内容を紹介したいと思います。
1.動画をタイムラインにドラッグ&ドロップする
2.それぞれ読み込んだ動画の「人物」が写っている部分だけをトリミングする
トリミングするためのエフェクトは沢山あるので、自分の好きなエフェクトを選んで下さい。
参考:トリミングエフェクト(クリッピング・斜めクリッピング・マスク)の使い方【フィルター】
動画内では「クリッピング」を使用していますが(図2)、「斜めクリッピング」の方が「境界をぼかす機能」なども付いているのでオススメです。
また、トリミングの形が非常に複雑な場合は「上のオブジェクトでクリッピング」機能を使います。(図3)
タイムライン上で動画を「右クリック」→「上のオブジェクトでクリッピング」で有効にできます。
クリッピング対象の図形は「カスタムオブジェクト」の「多角形」などを使用するのがオススメです。多角形以外にも、適当な「図形」を追加して「アニメーション効果」→「簡易変形」などを使用しても良いです。
3.動画の境界を隠す
動画の境界を隠すには「境界ぼかし」エフェクトを使用します。(図4)
上下左右をぼかしたい場合は、縦横比をそれぞれに変更します。
- 上下のみをぼかしたい場合・・・縦横比:-100
- 左右のみをぼかしたい場合・・・縦横比:100
左右ではなく、左のみをぼかしたいという場合は、「基本効果」エフェクトの「領域拡張」を追加し、「右」の数値を適当な数値にします。
参考:【AviUtl】基本効果エフェクト(座標・拡大・透明・回転・領域拡張・リサイズ・ローテーション・反転)の使い方
また、「多角形」などを使って「上のオブジェクトでクリッピング」をしている場合は「透明度の境界をぼかす」にチェックを入れないとクリッピングした境界に沿ってぼかしてくれないので注意です。(図5)
参考:ぼかし系エフェクト(ぼかし・境界ぼかし・モザイク)の使い方【フィルター】
4.途中から登場する動画には「フェード」させる
動画途中から登場する動画の場合、何もエフェクト効果なしに登場させると急に動画色が変わって違和感が出てしまいます。(図6)
途中から登場する動画には「フェード」エフェクトを追加して違和感を軽減しましょう。(図7)
「イン」を2秒くらいにすると違和感がなくなると思います。
5.違和感が消えない場合は「色調補正」を掛ける
「動画の境目に違和感があるなぁ」という場合は、部分的に「色調補正」を掛けることで解決できます。
部分的に「色調補正」を掛ける方法としては以下の様な方法があります。
- 「部分フィルタ」(
 )を追加し、これに「色調補正」エフェクトを追加する
)を追加し、これに「色調補正」エフェクトを追加する - 部分フィルタの場合、「図形」で指定できる形でしか色調補正が出来ません。
また、色調補正の他に「グラーデーション」「ノイズ」などを指定してやると良い感じに出来ます。(図8)
グラデーションの色は「透明色」と「動画内の色をスポイトで指定」してやると良い感じになるかもしれません。
参考:色関係エフェクト(色調補正・色ずれ・単色化・グラデーション・拡張色・特定色域変換・縁取り)の使い方
●どうしても違和感が消えない場合
違和感が大きすぎる場合は、部屋の光源の向きなどを最大限考慮して、再撮影しましょう。(そっちの労力のが少ないです)
このページの情報は以上です。




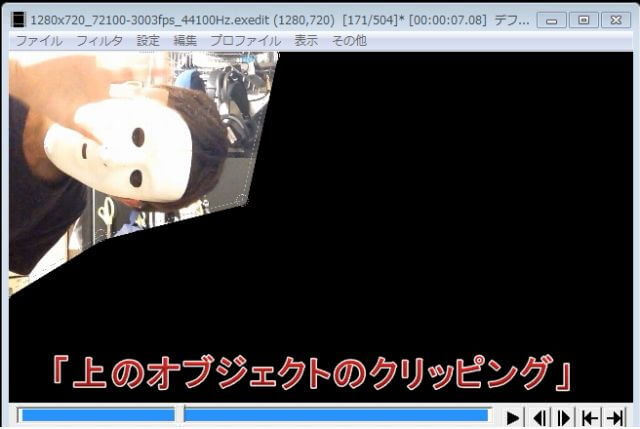

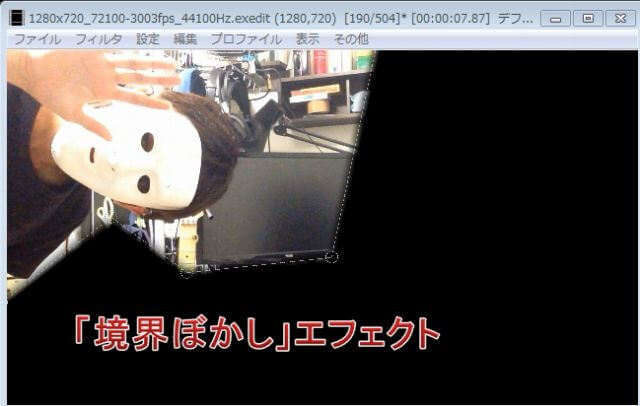



コメント