AviUtlを使用して、
- 1からgif動画を作成する方法
- 既存動画の一部をgif動画に変換する方法
の2つについて紹介します。
↓のように”動画”であれば何でもgifに変換できます。
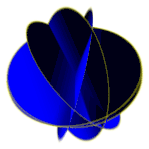 |  |
| ▲CG動画っぽいのをgifにした例 | ▲ スマホ動画の一部をgifにした例 |
操作的には非常に簡単です。
CG動画をgifとして出力する手順
自分で作成したCG動画をgifとして出力する方法です。
大まかな流れは以下の動画を参考にしてみて下さい。
1.出力したい動画を作成する
動画内で使用しているオブジェクトは
- カメラ制御
- 図形(円)
- 図形(背景)
の3つです。
あとは、
「図形(円)」オブジェクトに
- アニメーション効果(ランダム複数回転)
- 縁取り
- グラデーション
などのエフェクトを掛けています。
2.出力したい部分を「範囲指定」する
gifとして出力したい部分を「範囲指定」します。
範囲指定するには、本体ウィンドウの
を指定します。
作成した動画の全部分を出力する場合には、タイムラインで「右クリック」→「範囲指定」→「最後のオブジェクト位置を最終フレーム」を選択して余白を埋めます。
gif出力する
AviUtlには標準で.gifを出力する機能が備わっていないので、有志が作った出力プラグインを導入する必要があります。
詳しくは以下の記事を参考にしてみて下さい。(このプラグイン以外にもgifとして出力するプラグインは何個もあります)
動画の一部をgifとして出力する手順
既存の動画の一部をgifに変換する方法です。
1.動画を読み込む
タイムラインにgifにしたい動画をドロップします。
動画の一部をgifとして出力するだけなら、AviUtl本体ウィンドウにドロップしても構いません。
その場合、本体ウィンドウのみで作業を完結出来ます。
2.出力したい部分を「範囲指定」する
(前述した通りですが)gifとして出力したい部分を「範囲指定」します。
範囲指定するには、「現在位置」(シークバー)を該当位置まで移動させて、
範囲指定するには、本体ウィンドウの
を指定します。
作成した動画の全部分を出力する場合には、タイムラインで「右クリック」→「範囲指定」→「最後のオブジェクト位置を最終フレーム」を選択して余白を埋めます。
3.gif出力する
前述しましたが、AviUtlには標準で.gifを出力する機能が備わっていないので、有志が作った出力プラグインを導入する必要があります。
詳しくは以下の記事を参考にしてみて下さい。(このプラグイン以外にもgifとして出力するプラグインは何個もあります)
このページの情報は以上です。



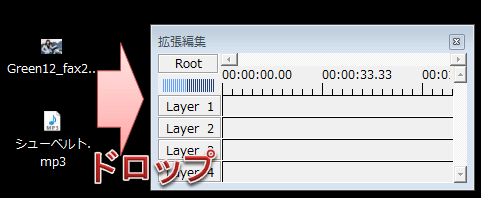
コメント