AviUtlの拡張編集プラグインを使えば、音声の速度を変えることができます。
しかし、早送りやスロー再生すると、音の高さが変化してしまいます。
例えば、
- 再生速度を+2倍速にする → 音が1オクターブ高くなってしまう
- 再生速度をー4倍速にする → 音が2オクターブ低くなってしまう
という感じに。
しかし、場合によっては「再生速度だけを変えたい!音の高さは変わってほしくない!」という場合があると思います。
というわけで、この記事では「音の高さはそのままに 再生速度だけを変える方法」について紹介します。
音の高さはそのままに 再生速度だけを変える方法
現状、方法は4つあります。
しかし、特に理由がない限り、方法①か方法②をオススメします。(手間がかからないので)
方法①:ピッチ変更プラグインを使う
「ピッチ変更プラグイン」を使って、ピッチを変更する方法です。
| ▲原音 | ▲原音を2倍速 (ピッチが高くなってしまっている) | ▲原音を2倍速にして、ピッチ変更プラグインでピッチを元に戻す (早送りしているが音の高さはそのままキープ) |
具体的には、
- +2倍速にしたい場合 → ピッチを「-100」に設定する(1オクターブ下げる)
- +4倍速にしたい場合 → ピッチを「-200」に設定する(2オクターブ下げる)
- ー2倍速にしたい場合 → ピッチを「100」に設定する(1オクターブを上げる)
- ー4倍速にしたい場合 → ピッチを「200」に設定する(2オクターブを上げる)
という風に設定します。
詳しい使い方については、以下ページをご覧ください。
なので、対応できる速度も最大「±4.8倍速」までとなります。
方法②:VSTプラグインを使う
「VSTプラグイン」を使って、ピッチを変更する方法です。
ピッチを変更できるVSTプラグインとしては「Pitch Shifter」があります。
このウィンドウの「Coarse」というバーを変更すると、ピッチを変更できます。
1st=半音なので、
- ±12.00st:±1オクターブ上げる
- ±24.00st:±2オクターブ上げる
- ±36.00st:±3オクターブ上げる
- ±48.00st:±4オクターブ上げる
という感じになります。
つまり、
- +2倍速にしたい場合 → Coarseを「-12」に設定する(1オクターブ下げる)
- +4倍速にしたい場合 → Coarseを「-24」に設定する(2オクターブ下げる)
- ー8倍速にしたい場合 → Coarseを「48」に設定する(1オクターブを上げる)
- ー3倍速にしたい場合 → Coarseを「18」に設定する(2オクターブを上げる)
という感じに設定すれば、ピッチを変えずに倍速再生できます。
| ▲原音を3倍速 | ▲原音を3倍速にして、VSTプラグイン(Pitch Shifter)でピッチを元に戻す (早送りしているが音の高さはそのままキープ) |
VSTプラグインの詳しい使い方については、以下ページをご覧ください。
方法③:事前に別ソフトで音声の速度を変えておく
「別の音声編集ソフトで事前に速度を変えておく」というやり方もあります。
例えば、以下のような動画Aがあるとします。
動画A(.mp4)
映像:|---|---|---|---|---|---|---|---|---|(9秒)
音声:|---|---|---|---|---|---|---|---|---|(9秒)
まず、AviUtlで動画Aの音声部分のみを、音声ファイルA(.wav)として書き出します↓。
(参考:【AviUtl】動画から音声を抽出(分離)する方法【wav・mp3・wma】)
音声ファイルA(.wav)
音声:|---|---|---|---|---|---|---|---|(9秒)
そして音声ファイルAを、音声編集ソフト(例えばAudacityなど)で読み込み、再生速度を3倍速に編集します。
(参考:【Audacity】音楽ファイルの再生速度を変更する方法)
音声ファイルA(.wav)
音声:|-|-|-|-|-|-|-|-|(3秒)
次に、AviUtlにて、音声ファイルAと動画Aを読み込みます。
動画A(.mp4) 映像:|---|---|---|---|---|---|---|---|(9秒) 音声:|---|---|---|---|---|---|---|---|(9秒) 音声ファイルA(.wav) 音声:|-|-|-|-|-|-|-|-|(3秒)
読み込んだ動画Aの音声を消します。
動画A(.mp4) 映像:|---|---|---|---|---|---|---|---|(9秒) 音声ファイルA(.wav) 音声:|-|-|-|-|-|-|-|-|(3秒)
動画Aの映像部分も、3倍速にします。
動画A(.mp4) 映像:|-|-|-|-|-|-|-|-|(3秒) 音声ファイルA(.wav) 音声:|-|-|-|-|-|-|-|-|(3秒)
これで再生すると、3倍速になった動画A’が完成します。
動画A'(.mp4)
映像:|-|-|-|-|-|-|-|-|(3秒)
音声:|-|-|-|-|-|-|-|-|(3秒)
というわけで以上で編集完了です。
方法④:事前に別ソフトで音声のピッチを変えておく→AviUtlで速度を変更する
「倍速にする場合は、最初から音声だけを抽出しておいて、ピッチを上げたり下げておこうよ!」みたいな方法です。
以下、手順です。(方法③とほぼ同じです)
- AviUtlの操作
- 動画Aの音声を音声ファイルA(.wav)として出力しておく
- 音声編集ソフト(Audacityなど)
- 出力した音声ファイルA(.wav)を、音声編集ソフト(Audacityなど)で、ピッチを変更し、音声ファイルB(.wav)として出力する
参考:【Audacity】音楽ファイルのピッチ変更する方法
- 出力した音声ファイルA(.wav)を、音声編集ソフト(Audacityなど)で、ピッチを変更し、音声ファイルB(.wav)として出力する
- AviUtlの操作
- AviUtlにて、動画Aと音声ファイルBを読み込む
- 動画Aの音声部分を消す
- 音声ファイルBのピッチを変更した部分に対応した、動画Aの映像部分の再生速度を変更する
まとめ
| メリット | デメリット | |
|---|---|---|
| 方法① | ・手間が掛からない | ・音質がそこまで良くない ・±4.8倍速までしか対応していない |
| 方法② | ・手間が掛からない ・±8倍速まで対応可能 | ・特になし |
| 方法③ | ・音質が良い (音声編集ソフトで編集するため) | ・音ズレするかも ・面倒くさい |
| 方法④ | ・面倒くさい |
というわけで、
- 「面倒くさいことはしたくない!手っ取り早く再生速度を変更したい!」
→方法① or 方法②
- 「できるだけ高音質にしたい!面倒くさくても構わない!」
→方法③ or 方法④
という感じで使い分ければ良いと思います。
このページの情報は以上です。

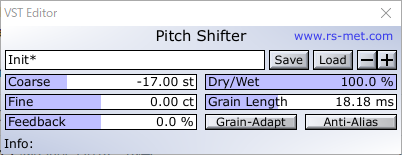
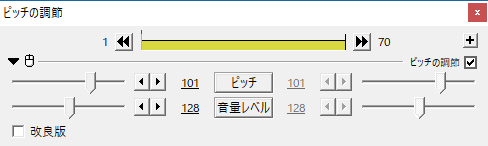
コメント
方法②のピッチシフターがダウンロードできません::
方法①は書き出してもプツプツ&面倒くさいのでやめたいです・・・
方法②はもうダウンロードできないのでしょうか?
このサイトに載ってるURLで直接はDLできませんでしたが、
開発者さんのプロダクトの欄から探してたらダウンロードできました!
お騒がせしてすみません汗