AviUtlを使用して、
動画の不要部分をカット編集する方法について紹介します。
カットの方法
AviUtlでカットする方法としては
- 「拡張編集」機能でカットする方法
- 「本体」機能でカットする方法
の2通りの方法があります。
①拡張編集でカットする
タイムラインで「分割」を使用してカットする方法です。
動画の流れは以下の様になります。
同じ要領で、
- 「カットしたい部分の最後」まで「赤縦線」を移動させる
- Sキーを押し「分割」する
という風にします。(図4)

図4
あとは、
「ファイル」→「プラグイン出力」→「拡張 x264出力(GUI)Ex」などを使って、エンコード(動画として出力)するだけです。
エンコードの詳しいやり方については、以下ページを参考にしてみて下さい。
慣れれば、1ヶ所5秒くらいでカットできるようになります。
②本体機能でカットする
動画の不要部分をAviUtl本体の「選択範囲のフレーム削除」機能でカットする方法です。

図8
あとは、
「ファイル」→「プラグイン出力」→「拡張 x264出力(GUI)Ex」などを使って、エンコード(動画として出力)すれば、動画として出力できます。
2つのカット方法の違い
基本的に「本体機能」でカットするメリットはありません。
| 本体機能でカットした場合 | 拡張編集でカットした場合 | |
|---|---|---|
| メリット |
|
|
| デメリット |
|
|
注意点として、
AviUtlの「メインウィンドウ」にドラッグ&ドロップしたものは、「拡張編集」機能で編集する事はできません。
逆に、タイムラインに読み込んだものも、本体機能で編集する事も出来ません。
別のものとして考えましょう。
無劣化でカットする方法
上記のどちらの方法でカットをしても、「再エンコード」が必要不可欠となります。
なので、厳密に言えば画質が劣化します。
「画質をまったく劣化させたくない!」という人は、以下の記事を参考にしてみて下さい。
参考:動画を再圧縮なしで編集・出力する方法【無劣化】(※ただし、無劣化で編集できるのは「カット」編集だけです。その他の編集はできません)
カットを便利にするプラグイン
サムネイル表示
シークバーにサムネイルを表示させる事ができる「 シークバー+」というプラグインを使用すれば、
カット作業がやりやすくなります。
カット編集しない場合でも、入れておくと動画編集が捗る事間違いないので、導入推奨です。
参考:【AviUtl】シークバーにサムネイルを表示できるプラグイン
カット編集プラグイン
カット編集に特化したプラグインです。
有料動画編集ソフトみたいな方法でカット出来ます。
また、「無音部分だけをカットする」みたいなカット編集もできるようになります。
参考:【AviUtl】カット編集プラグインの使い方【CutEdit】
このページの情報は以上です。



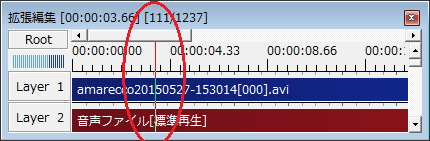

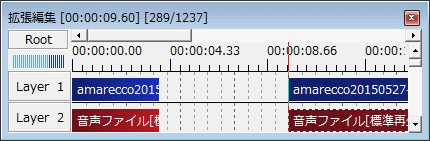
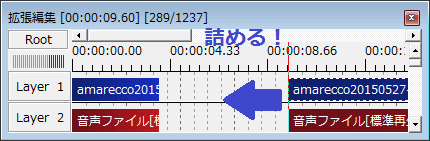
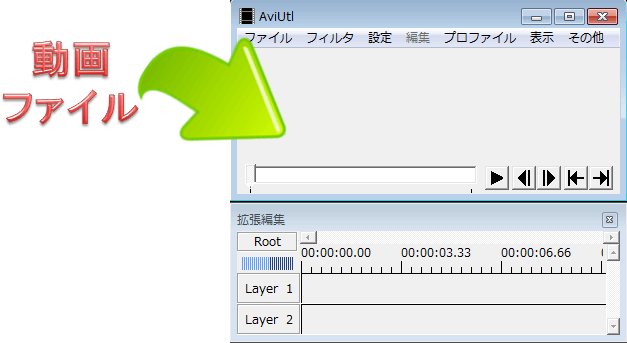

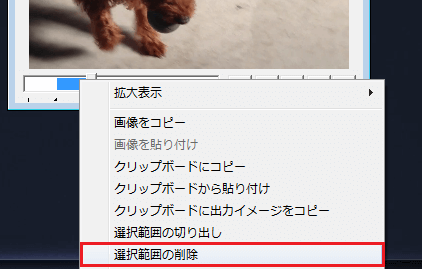

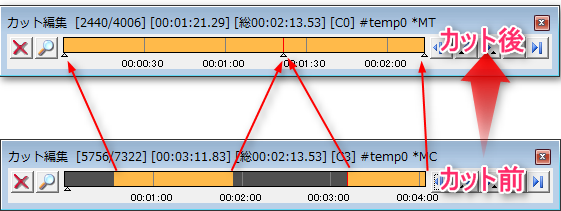
コメント
ショートカットキーは登録されているのですが、分割したいところでSキーを押しても分割なされません…。
なにか初歩的なミスをしているのでしょうか….。
登録されているのであれば、オブジェクトを選択した状態(設定ダイアログを表示している状態)でSキーを押せば分割出来ると思います。
オーディオ波型確か表示できた気が
有料編集ソフトは重くなりませんよ (前使ってたパソコンで検証,Celeron]
動画をカットしたタイミングをテキストファイルに出力するようなプラグインはないでしょうか?
例えば以下のような出力です。
start 0:00:04.97 end 0:03:33.81
start 0:04:03.91 end 0:14:22.82
start 0:16:22.88 end 0:24:28.20
start 0:24:58.83 end 0:27:14.53
start 0:27:44.79 end 0:28:25.07
フォーマットはこれと同じでなくともいいのですが、カットした動画の開始と終了の時刻が出力してほしいです。
動画の説明、もう少しゆっくりだと助かります。
詰めてしまうとなんか別のとこから再生されてしまいます。どうしたらいいでしょうか?