音楽・動画ソフトでお馴染みの「Freemake」が公開しているフリーソフト「Freemake Video Downloader」を使ってみたので、簡単に使い方などを紹介してみます。
※この記事で試したバージョンは「3.7.5」です
Freemake Video Downloaderとは?
主要な動画共有サイトから、動画・音楽ダウンロードする事ができるフリーソフトです。
特徴としては以下の様な感じです。
- 無料
- かなり使い易くて機能も豊富
- Craving Explorerとかより全然良い感じ
- 簡易的なエンコード機能も付いている
- 指定の動画形式(AVI/WMV/MVK)に変換可能
- 「iPod」「iPhone」「Android」「PSP」などの任意のデバイス専用の設定で変換する事も可能
- 音声のみを抽出することも可能
- ダウンロード速度・ダウンロード数の制限も無い
日本では「Craving Explorer」がかなり有名ですが、世界的に見れば、「Freemake Video Downloader」の方が有名なダウンローダーです。
デフォ設定でインストールすると、広告ソフトが大量にインストールされたりするために、評判とか評価が怪しいソフトみたいですが、実際はかなりの優良ソフトです。
正直、「Craving Explorer」より使い易いですし、機能的にも上です。
対応サイト
対応しているサイトは以下のような感じです。有名なサイトには一通り対応しています。
※会員制のサイトの場合は、ソフト内で、サイトのIDとかPWを入力する必要があります。
使用条件
Freemake系のソフトは、「.NET Framework 4.0 Client Profile」というソフトを入れておかないと動作しません。(Client Profileというのは少機能バージョンらしいです)
システム要件としては、Windows XP SP3以降のOSでないと導入出来ないので、これ以前のOSでは使えません。
導入していない人は、こちらのページからダウンロードする必要があります。(Windows Updateをちゃんと行っている人は、多分大丈夫です)
導入方法
※Freemake系のソフトに共通する事ですが、何も考えずデフォルト設定でインストールしちゃうと、広告として不要なソフトが一緒に大量にインストールされてしまうので注意です。
導入方法は以下です。
- こちらのページよりインストーラーをダウンロードする

- 起動する
- 「日本語」を選択して「OK」をクリック

- 「次へ」をクリック
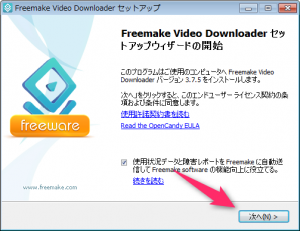
- 「カスタムインストール(上級)」にチェックを付けて、「PC Mechanic~」のチェックを外して「次へ」をクリック
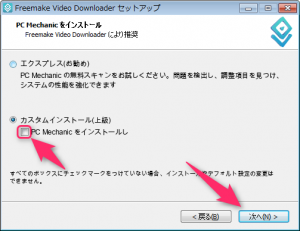
- 「カスタムインストール(上級)」にチェックを付けて、「The Desktop Weather~」のチェックを外して「次へ」をクリック
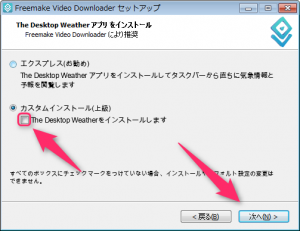
- 「Driver Reviver エンドユーザ向け~~」のチェックを外して「次へ」をクリック
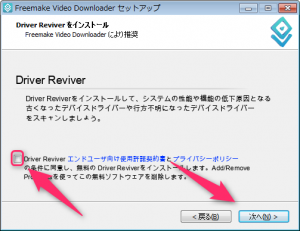
- 場所を変更してインストールしたい場合は「カスタムインストール」を選択して「次へ」をクリック
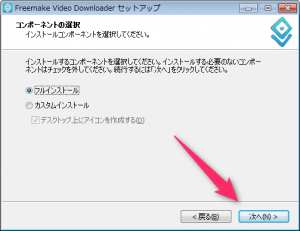
- 「完了」をクリックして終了

以上で導入は終了です。
使い方
それぞれ「動画」と「音楽」をダウンロードする方法について紹介します。
①動画をダウンロードする方法
- ダウンロードしたい動画が有るURLをコピーする
- 「URLを貼り付ける」ボタンを押す
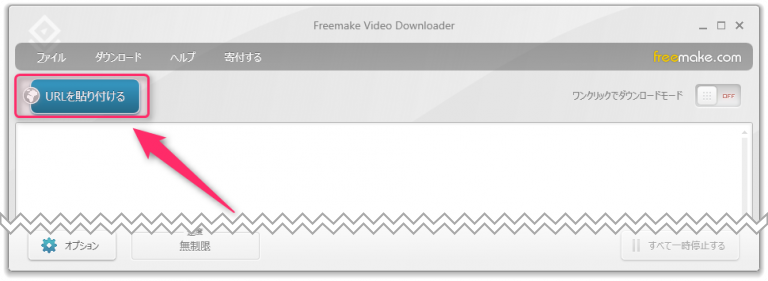
- 「動画ダウンロード」をチェックを入れて、ダウンロードしたい動画の解像度にチェックを入れて「ダウンロード」ボタンを押す
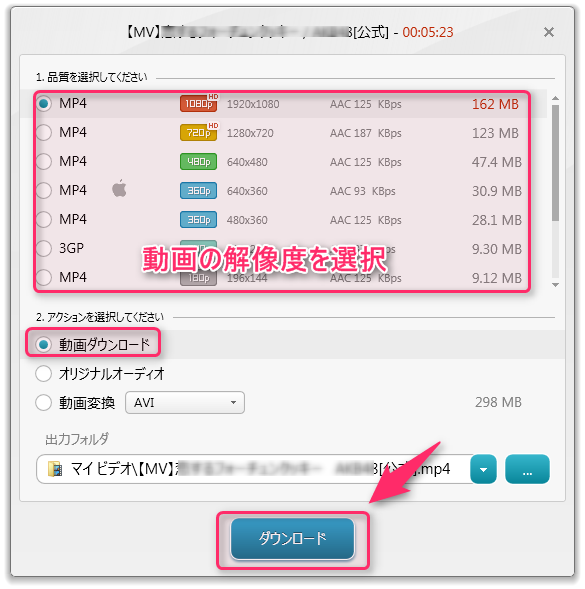
- ダウンロード中・・・
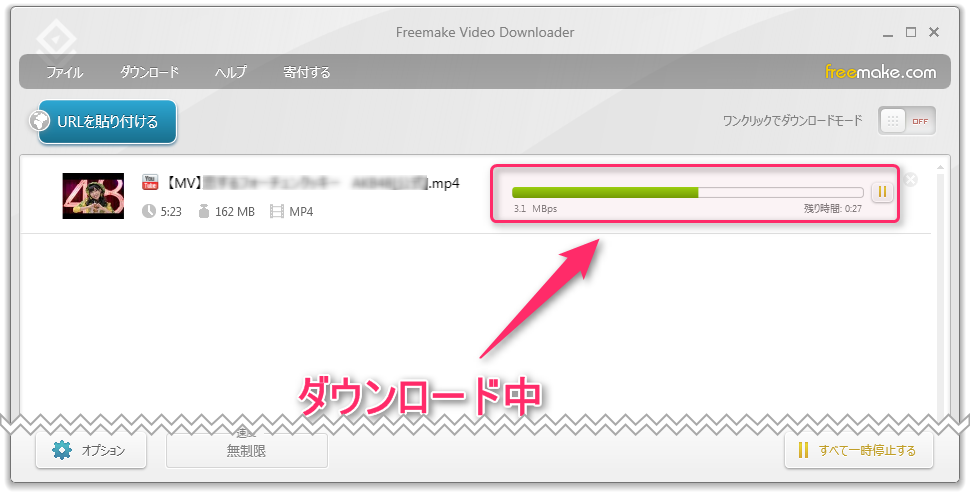
- ダウンロード終了後は、以下の様な状態になるので「フォルダ内の表示」を押せば、ダウンロードしたフォルダ先を開けます。
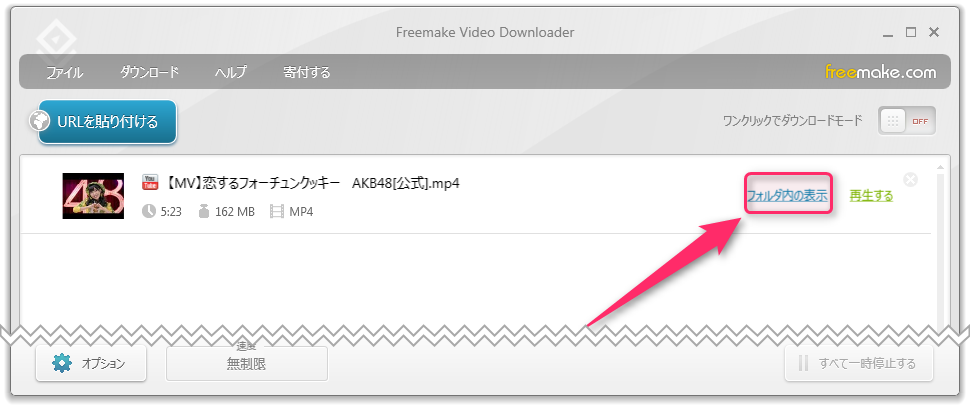
以上でダウンロードは完了です。
※ダウンロード前に「動画変換」にチェックを入れると、ダウンロードし終わったと同時に、任意の動画形式に変換できます。
正直、mp4は元々汎用性の高いコンテナなので、わざわざ動画形式を変更する意味はほとんどありません。(MKVだけは変換する価値は有るかも)
あと「iPod」とか「iPhone」とか「Android」とか「PSP」とか、任意のデバイス用の設定でエンコードする事も出来るので、ここらへんの機能については人によっては重宝しそうです。
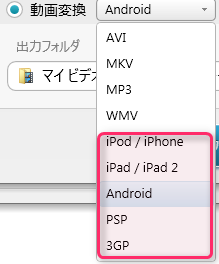
②音楽をダウンロードする方法
AACなので、ダウンロード出来る拡張子は「.m4a」ファイルとなります。
会員制サイトの動画のための設定
設定という設定項目は無いですが、会員制のサイトの動画をダウンロードする場合は、IDとPWを予め設定しておく必要があります。
これで、あとは会員制サイトの動画URLをコピーして、「URLを貼り付ける」ボタンを押すだけでダウンロードが開始されます。


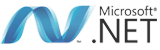
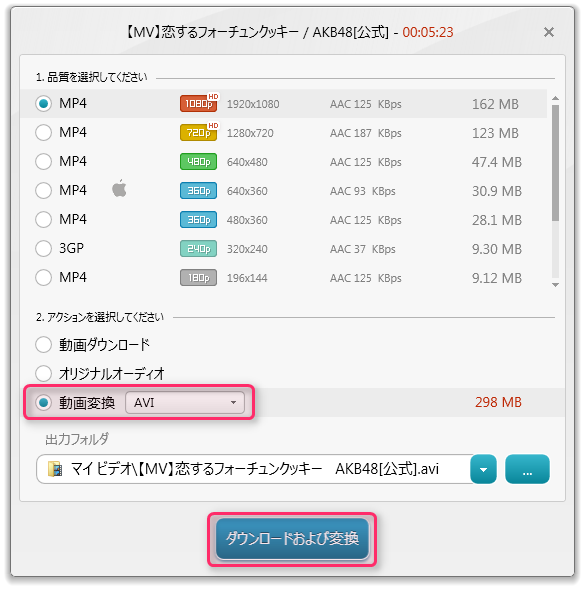
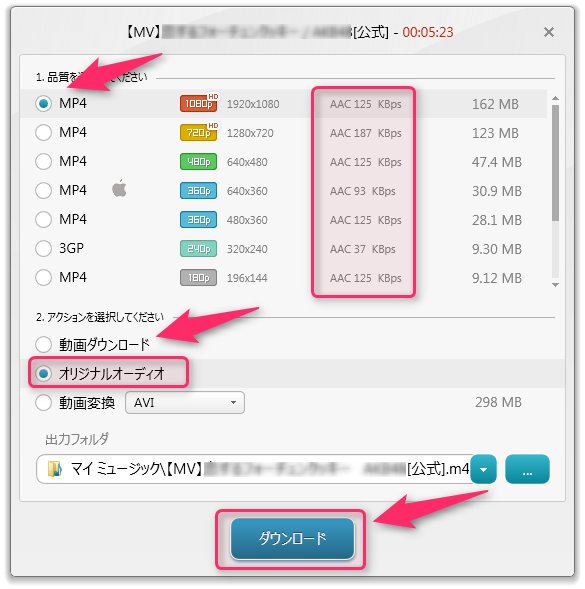

コメント
海外在住の者です。
いつの間にか日本や現在地の流行歌や名曲にも不慣れになってしまい、
乾いた日々を過ごしていた中、
久々にyoutubeを検索し、心に残った曲をダウンロードしようとしたのですが、
出来ないものが多く困っていました。
こちらのソフトを利用したところ、全く不便なく使用できています。
詳しく、ダウンロードの仕方等を教えて頂き
ありがとうございました。