動画を簡単にエンコードする事ができるフリーエンコーダー「XMedia Recode」の導入方法と使い方について簡単に紹介します。
単に「動画をエンコードだけしたい!」ってだけなら、このエンコードソフトが一番使いやすくて高機能なので絶対オススメです。
※この記事内では「最低限押さえておいたほうが良い項目」だけを説明します
XMedia Recodeとは?
「XMedia Recode」は、非常に使いやすく、超多機能なWindows専用のエンコードソフトです。
多くの動画形式・コーデックに対応しており、エンコード機能以外にも、
- グレイスケール(白黒化)
- シャープ化
- セピア化
- インターレース解除
- ノイズ軽減・ノイズ付加
- ミラー効果
- 手ブレ補正
- 回転・色の逆転
- 色の補正
等、動画編集ソフト顔負けの機能も備わっています。(対応フォーマット等はコチラのページ参照)
DVDだけではなくてBlu-rayにも対応しています。
ダウンロードとインストール方法
ダウンロード方法とインストール方法についてです。
- 公式サイトからXMedia Recode本体をダウンロードする
- ダウンロードしたファイルを展開する

- 展開したフォルダを好きな場所に移動する
以上で導入は終了です。展開したフォルダを削除すればアンインストール出来ます。
使い方
画面的には以下の様な感じで、上半分に「エンコードする動画一覧」、下半分に「エンコード設定」という感じです。
使い方の簡単な流れとしては以下の様な感じです。
非常に分かりやすいです。
「形式」タブ
動画形式(コンテナ)とかを設定するタブです。
プロファイル
動画のプロファイルを設定できます。
例えばiPhone5用に最適化した設定とか、Nexus5用の設定、PS3・PS4・PSP用の設定とか、非常に多くの種類があります。
自分で全て設定したい場合は「カスタム」を選択します。(「カスタム」以外を選択した場合は、「映像」タブなどを変更する必要がなくなります)
形式
動画形式(コンテナ)を設定できます。
例えば元々「MOV」コンテナの動画を、「MP4」コンテナに変更したり出来ます。
あと、コンテナを変えるのは「再エンコード」する必要がないので、「映像」タブの「モード」を「コピー」にしておけば、コンテナだけを変えれます。(無劣化で、エンコード時間も数秒程度で終わります)
ファイル拡張子
拡張子を指定できます。これは後からでも変更できるので何でもOKです。
出力ストリーム形式
「映像」のみの動画にするか、「音声」のみの動画にするか、「映像+音声」の動画にするか設定できます。
ストリーミング – Fasr Star
ストリーミングに適した形でエンコードするかという設定です。
- 参考:xmedia recodeの3.1.3.4を使っていますが画像の解像度のところの赤枠… – Yahoo!知恵袋
- 参考:『Xmedia Recode』を使ってスマホやデジカメで撮った動画をmp4形式に変換する | 企業組合コンピュータユニオン
「映像」タブ
「映像」に関する設定を行えます。左タブに色々な項目がありますが、ここでは「一般」という項目だけを解説します。(他は特段気にする必要ない)
モード
「変換」か「コピー」のどちらかから選択します。
「コピー」の場合は、例えば「MPEG-2」コーデックの動画を読み込んだ場合、映像を再エンコードせずにそのまま「MPEG-2」として「無劣化出力」(再エンコードなし)で出力します。
なので、画質の劣化はしない上に、エンコードを数秒で済ます事ができます。
フレームレート
動画のフレームレートを指定できます。
※フレームレートが何なのか分からない人は以下の記事を参考にしてみて下さい
カラーモード
YUVのフォーマットとかを指定できます。4:4:4とか4:2:2とか4:2:0とか。
基本的に実写なら「4:2:0」でOK。
※意味がわからない人や、もっと詳しく知りたい方は以下の記事とかを参考にしてみて下さい。
レート制御モード
「可変ビットレート」(VBR)か「平均ビットレート」(ABR)か「固定ビットレート」(CBR)などから指定できます。
コーデックによって指定できるモードは変わってきます。
のちのち、動画編集とかするつもりなら「固定ビットレート」のが良いです。
永久保存しとくなら「平均ビットレート」とか「可変ビットレート」の方がファイルサイズ当りの画質が優れます。(時間をかけても良いなら「2 pass 平均ビットレート」が一番優れています)
「H.264」の場合は「品質」で指定するのが一番優れています。
ビットレート・品質
画質を左右する値です。上げれば上げるほど画質が上がります。
表示モード
「プログレッシブ」のままにするか「インターレース保持」のままエンコードするかを設定できます。
「インターレース解除(TFF)」「インターレース解除(BFF)」というのは、解除と書いていますが保持という意味です。(誤訳だと思われます)
TFFな動画の場合は「インターレース解除(TFF)」、BFFな動画の場合は「インターレース解除(BFF)」を選択すると、綺麗に保持出来ます。
「音声トラック」タブ
「音声」に関する設定を行えます。
例えば、以下は複数音声(言語)対応の映画を読み込んだ場合の画面ですが、このようにしている場合、出力した動画の音声は「日本語」のみとなります。
言語を増やしたい場合は、左のソースから「English」とか「Korean」とか追加したい音声を選択して、真ん中の→ボタン(![]() )を押す事で音声が追加されます。
)を押す事で音声が追加されます。
次に、左メニューの「一般」の項目の説明です。
モード
「映像」タブと同じく、「変換」か「コピー」のどちらかから選択します。
「コピー」の場合は、例えば「MP3」コーデックの動画を読み込んだ場合、映像を再エンコードせずにそのまま「MP3」として「無劣化出力」(再エンコードなし)で出力します。
なので、画質の劣化はしない上に、エンコードを数秒で済ます事ができます。
コーデック
音声コーデックを選択できます。128kbps以下までの場合は「AAC」がおすすめです。
「AC-3」と「MP3」と「Voribis」はどのビットレートでも万能という感じです。(正直どれでも大差ないのでどれでもOKです)
※詳しくは以下の記事などを参考にしてみて下さい。
サンプルレート
CDが44100Hzなので、44100にしておけば問題ありません。
チャンネル
「モノラル」か「ステレオ」かを指定できます。
ビットレート
ビットレートを指定できます。
音質も気にする人でも192kbpsくらいあれば十分です。
音質を気にしない人なら128kbpsあれば十分かもしれません。
「字幕」タブ
字幕に関する設定が行えるタブです。
例えば読み込んだ動画がDVD等の場合で、字幕付き動画だった場合、↑のような感じで各言語が表示されるので、動画に追加したい字幕を→ボタン(![]() )で、右の画面に追加します。
)で、右の画面に追加します。
「モード」を「レンダ」にしている場合、追加できる字幕は1種類のみで、字幕のON・OFFを切り替えることは出来ません。(「動画に字幕が直接合成される形」になるので)
しかし、MKV(Matroska Video)コンテナを選択した場合に限っては、「モード」を「コピー」に変更することで全ての字幕を格納する事ができる上に、字幕のON・OFFが出来ます。(字幕に対応しているのは.mkvコンテナだけなので)
しかもMKVの場合は字幕をいくらでも追加できます。
「クロップ/プレビュー」タブ
動画編集ソフト顔負けのフィルターをかけることができます。
左上の「フィルター追加」から新しくフィルターを追加できます。
例えば「シャープネス」というフィルタを追加したい場合は、「シャープネス」を選択して「OK」を押すと、「フィルター一覧」の部分に追加されます。
その「フィルター一覧」から「シャープネス」を選択すると、「各フィルターの設定」から「シャープネス」の設定を行う事ができます。
そんな感じで色々なフィルターをどんどん追加していく事ができます。
各種フィルターの解説
それぞれのフィルターの意味を簡単に紹介します。
最初にデフォルトで追加されているフィルターについてです。
- インターレース解除:インターレースを解除できます。
- パディング:パディング(黒枠)を追加できます
元画像 パディングON 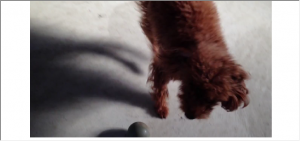

- クロップ:パディングの逆です。黒枠を消したい時などに使います。
- 解像度:解像度を変更できます。例えば元々1280×720の動画を1920×1080のフルHD解像度にリサイズしてエンコード出来たりします。
次に、「フィルター追加」から追加できるフィルターについての解説です。
- Clip Speed:動画の再生速度を変更できます
- U/V入替:輝度を反転させます
元画像 U/V入替ON 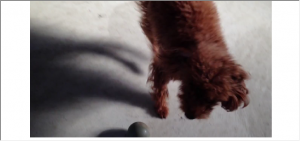
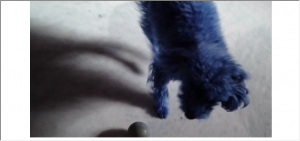
- イメージ反転:動画の「左右反転」「上下反転」させる事ができます
- グレイスケール:動画を白黒に出来ます
元画像 グレイスケールON 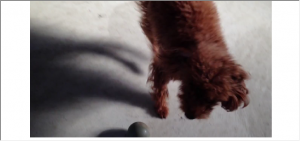
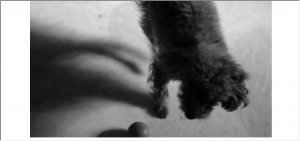
- シャープネス:動画のくっきりにすることができます
元画像 シャープネスON 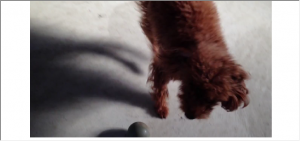

- セピア:動画をセピアっぽくできます
元画像 セピアON 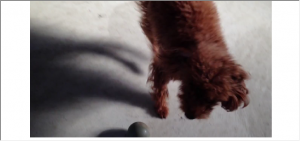

- ノイズ:ノイズを付加出来ます
元画像 ノイズON 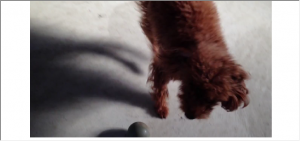
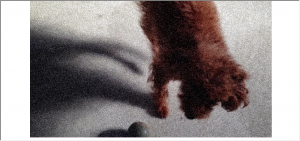
- ノイズ軽減:ノイズを軽減できます(輝度とか彩度を調整できるみたいですけど、イマイチ使えないかも)
- ビデオのフェードイン/アウト:フェードイン、フェードアウトを設定できます。(サンプル動画)
- ビネット:ビネット効果を掛けれます
元画像 ビネットON 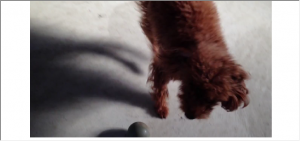
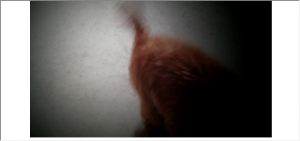
- ブロッキング軽減:ブロックノイズを軽減できます(ブロックノイズサンプル)
- ミラー効果:ミラー効果を適用できます
元画像 ミラー効果ON(垂直) 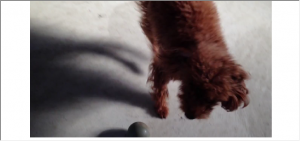

- ロゴ除去:動画内のロゴを消せます
- 回転:動画を回転できます
元画像 回転ON(垂直) 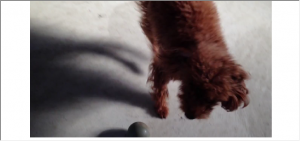
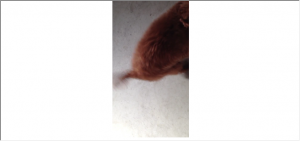
- 手ブレ補正:手ブレを軽減できます
- 色補正:色調を調整できます(この記事とかを参考にしてみてください)
- 逆転:色相を反転できます
- ペインティング効果:いまいち良くわからない効果です。。
元画像 ペインティング効果ON(垂直) 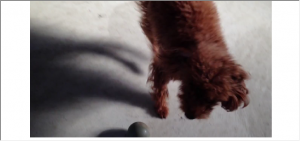
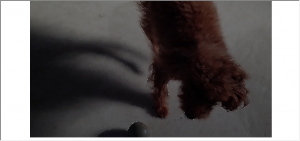
「チャプター編集」タブ
チャプターを追加できるタブです。
- チャプター名:付けたいチャプター名を入力します
- 開始時間、終了時間:チャプターの区間を指定します
「タグ」タブ
動画ファイルにタグ情報をつける事ができるタブです。お好みでどうぞ。
「リスト」タブ
「リストに追加」ボタン(![]() )にて追加した動画のリストの一覧が見れます。
)にて追加した動画のリストの一覧が見れます。
このリストにある動画一覧が「エンコード」ボタン(![]() )を押すことで全てエンコードされます。
)を押すことで全てエンコードされます。
保存について
保存先については一番下の各項目にて設定できます。
最後に)ひとこと
何回も言うようですが、このソフトは非常に分かりやすい上に、非常に多機能な超有用エンコードソフトです。
最新コーデック(H.265とか)が使用できないという点を除けば最強と言って良いでしょう。(そのうち対応するでしょうが)
Windowsユーザーで動画を頻繁にエンコードする人なら是非使いこなせるようになりましょう。

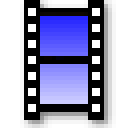
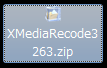
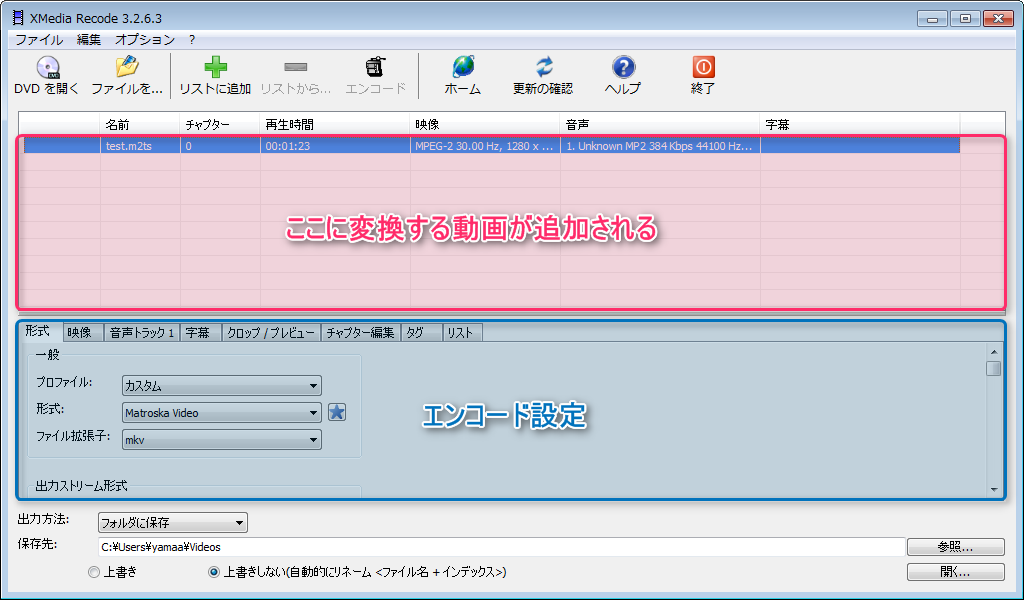
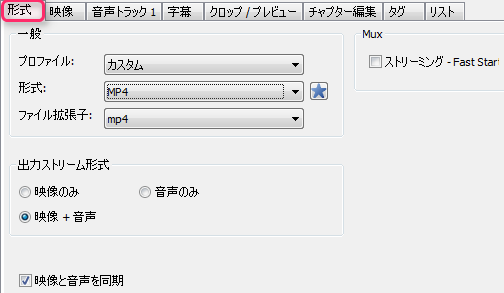
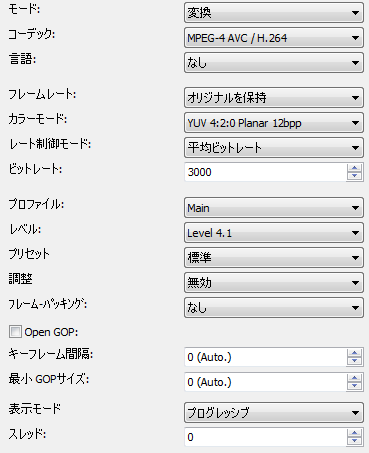

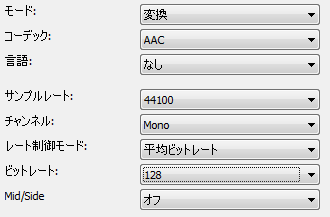
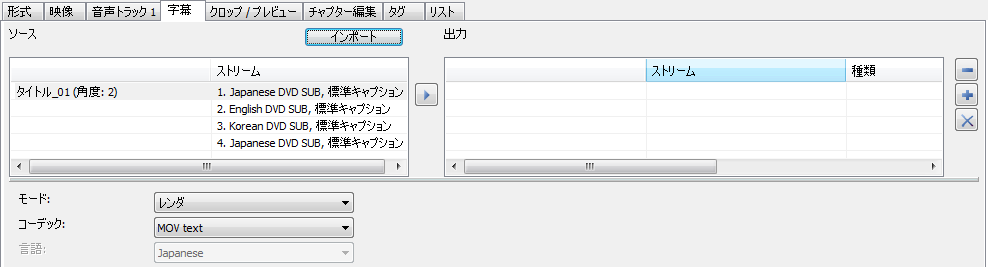
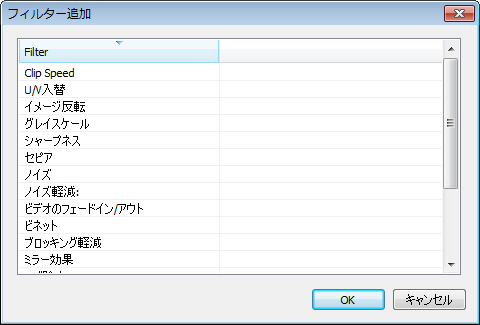
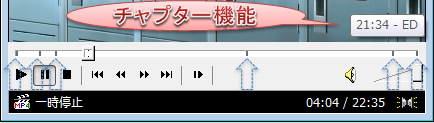
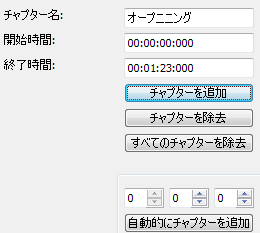


コメント
初めまして。大変わかりやすいご説明ありがとうございます。
質問なのですが、MKVから音声抽出する際にチャプタでファイルを分割することは可能でしょうか。
Xmedia Recode を導入したのですが、タブが「形式」と「リスト」しかありません。フレームレートをいじりたいのですが、どうすればよいでしょうか?
日本語版なくなったな
そういう情報大切
いやぁ、十数年ぶりにデジタル系のクリエイティブ作業するのにアナタのサイトは非常に分かりやすく、助けになりましたんで、ここでお礼を。ありが㌧!
XMedia Recode 64bit をインストールして、音量補正のフィルタを選択して使いたいのですが、調整するところが白く網掛けになってクリックできません。
友人のPCでは使えるのですが、どうしたら使えるようになるのでしょうか。
ありがとうございます。
XMedia Recode[変換中]にエラーが発生しました。
調べた所、デフォルトの「Level 4.1」だとレベルで定義されている範囲を超えてしまうようです。。