VLCメディアプレイヤーの簡単な使い方や役立つ(かもしれない)設定などを紹介します。
前記事:VLCメディアプレイヤーとは?特徴と導入方法について(1/2)
役立つ(かもしれない)設定
順不同です。
ファイルの関連付け方法
デフォルト設定でインストールすれば、ほとんどの動画ファイルはVLCに関連付けされます。
しかし、既に別に動画再生ソフトをインストールしていたりすると、一部の形式が関連付けされてなかったりします。
なのでその場合は自分で関連付け設定を行う必要があります。
- 「ツール」→「設定」を開く
- 「インターフェース」タブにある「ファイル関連付け設定」を開く
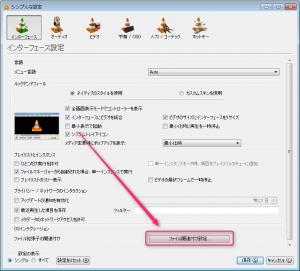
- Windowsの「既定のプログラムを設定する\プログラムの関連付けを設定する」画面が開くので、VLCに関連付けたい拡張子にチェックを付けて「保存」をクリック
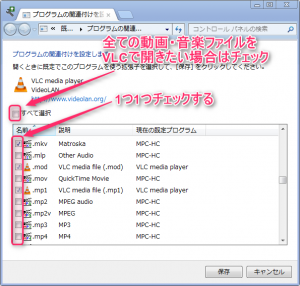
これで関連付け完了です。
ショートカットキー(ホットキー)の設定
ショートカットキーの設定方法についての方法です。
ちなみにVLCでは、マウスジェスチャー(チルト、進む、戻る)などにショートカットキーを割り当てる事はできません。(ホイールには割当可能ですが)
なので、マウスジェスチャーなどにショートカットキーを割り当てたい場合は、
- MPC-HC
- MPC-BE
- GOM Player
など、他の再生ソフトを使用する事を推奨します。
参考:MPC-HCの使い方と設定方法について【動画再生ソフト】
BDの再生について
VLCはブルーレイには対応していません。(BDMV、BDAV)
しかし、AACSの掛かっていないブルーレイの中に入っている.m2tsファイルなら再生可能です。
再生するには.m2tsファイルをVLCのウィンドウにドラッグ&ドロップすればOKです。
繰り返し再生(AB区間リピート)
ある区間を繰り返し再生する方法です。
- 繰り返し開始したい地点で、メニューにある以下のボタンをクリック
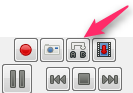
- 繰り返し終了の地点でもう一度同じボタンをクリック
- 終わり
このメニューが表示されていない場合は、メニューの「表示」→「拡張コントロール」にチェックを入れる事で、表示・非表示を切り替えられます。
動画再生中に役立つ機能
映像関係
デインターレース(インターレース解除)
以下の手順で、インタレ解除できます。
色調補正(明るさ・コントラスト等)
明るさ・コントラストを変更する方法です。
ノイズ除去
ノイズ・バンディングノイズを低減する方法です。低画質な動画に有効です。
- メニューの「ツール」→「エフェクトとフィルター」を開く
- 「ビデオエフェクト」タブ→「基本」タブを開いて、「バンディングノイズ」にチェックを付ける
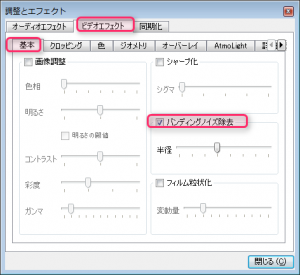
- 好きにパラメータを変更する
- 「詳細設定」タブを開いて「ノイズ除去」にチェックを入れる
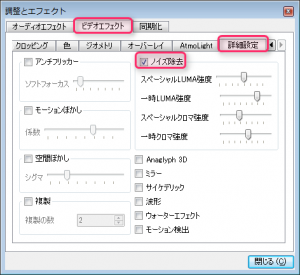
- 好きにパラメータを変更する
ちなみにバンディングノイズは、以下の様なノイズのことです。
 |  |
| ▲バンディングノイズあり | ▲バンディングノイズなし |
シャープ化
シャープ化する方法です。低画質な動画に有効です。
音声関係
イコライザ
イコライザを設定する方法です。
音ズレ・映像ズレ・字幕ズレを補正
音ズレ・映像ズレ・字幕ズレを補正する設定です。
音声を遅延させたりして補正します。
- メニューの「ツール」→「トラックの同期化」を開く
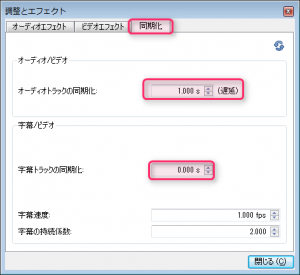
- 音ズレ・映像ズレを補正したい場合は 「オーディオトラックの同期化」の数値を変更する
- +値にすると音声が先に進む(音が遅れている場合に使用)
- -値にすると音声が後に戻る(音が先走っている場合に使用)
- 字幕を補正したい場合は 「字幕トラックの同期化」の数値を変更する
- +値にすると字幕が先に進む(字幕が遅れている場合に使用)
- -値にすると字幕が後に戻る(字幕が先走っている場合に使用)
このページの情報は以上です。



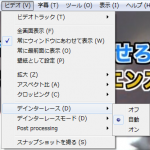
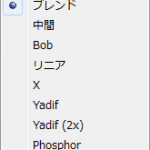
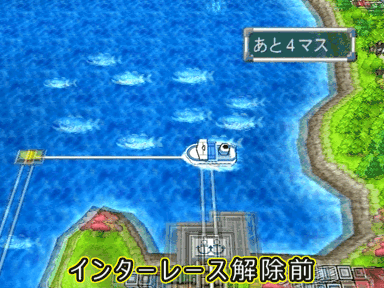
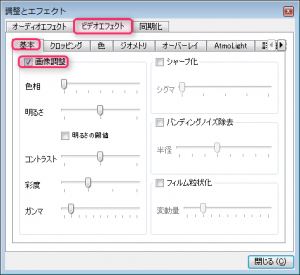
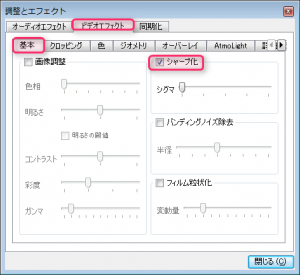

コメント