AviUtlでは、自分で好きにショートカットを設定できますが、
「ショートカット追加」というプラグインを導入することで、設定できるショートカットの種類をさらに増やす事ができます。
AviUtlを更に便利にすることができるので、AviUtl使いなら必ず入れるべきプラグインの1つです。
というわけで、「ショートカット追加」というプラグインを紹介したいと思います。
導入方法
ダウンロードとインストール方法についてです。
これで導入は終了です。
※最終的なフォルダ構成は以下の様な感じ
フォルダ構成AviUtl └
Plugins ├
auls_addshortcut.auf └
auls_memref.auf
使い方
「ファイル」→「環境設定」→「ショートカットキーの設定」から、
好きに設定するだけです。
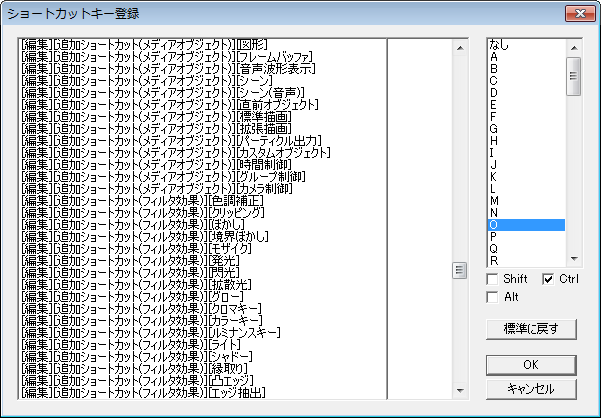 |
| ▲[追加ショートカット(フィルタ効果)]と書いているのがプラグインによって追加されたショートカットです |
便利な設定項目について紹介
色々な項目がありますが、
「これは絶対に設定しておいた方が良い!」という項目についてだけ紹介します。
全てのオブジェクトを選択
例えば、「レイヤー数・オブジェクトの数が大量にあって、1つのオブジェクト以外を一括で動かしたい!」という時に重宝します。
「オブジェクトを全選択」→「動かしたくないオブジェクトだけ選択を外す」という感じで使用すると良いと思います。
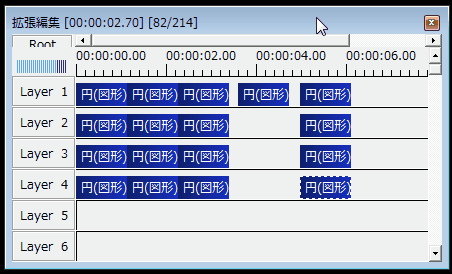 |
| ▲レイヤー数・オブジェクトの数が多いプロジェクトで役立ちます |
カーソル以降に開始するオブジェクトを選択、カーソル以前に終了するオブジェクトを選択
Ctrlキーを押しながら「右クリック」→「オブジェクトの選択」で、
- 「カーソル以降に開始するオブジェクトを選択」
- 「カーソル以前に終了するオブジェクトを選択」
を選択するのと同じ効果を作れる効果です。
特に「カット」→「両端削除」という具合に使うと、マウス操作が減る分、かなり効率が良くなります。
グループ化、グループ化解除
その名の通り、
- グループ化
- グループ化解除
が出来るようになる効果です。
各エフェクト、各フィルタ効果、各オブジェクト
例えば、
- Aキーを押すだけでオブジェクトにアニメーション効果を追加する
- Aキーを押すだけでタイムラインにアニメーション効果を追加する
「アニメーション効果」など、よく使用しそうなエフェクトは登録しておくと非常に作業が捗るようになります。
操作対象フィルタの有効/無効の切り替え
オブジェクトのON・OFFが切り替える事ができる効果です。
重いオブジェクトをワンボタンでOFFにして、動画編集をスムーズに行えます。
このページの情報は以上です。

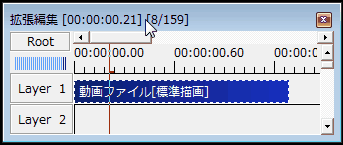
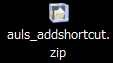
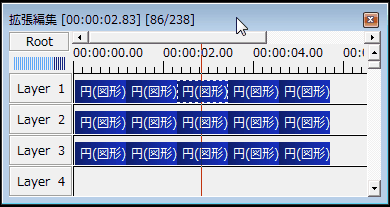
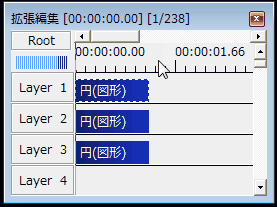
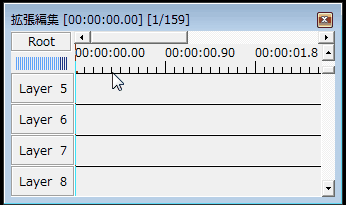

コメント
失礼します。
ショートカット追加プラグインを導入したのですが、追加されるショートカットの中で、「メディアオブジェクトの配置先を変更」「フィルタ効果の配置先を変更」「フィルタオブジェクトの配置先を変更」という項目はどういった効果なのでしょうか。
お時間がありましたらお返事いただけると幸いです。