AviUtlを使用して、動画を一時停止させる方法について紹介します。
方法①:動画オブジェクトをコピーする
オブジェクトをコピーして一時停止する方法です。
大まかな流れは、以下の動画を参考にしてみて下さい↓。
【AviUtl】動画を一時停止させる方法①【オブジェクトコピー】
このページでは、動画の内容をテキストで紹介したいと思います。
これで、
挟みこんだオブジェクトの長さ分だけ動画が一時停止するようになります。
方法②:中間点を使用する
2つの中間点を挿入して、その2つの間の区間を一時停止させる方法です。
この方法では、中間点の仕組みを理解しておく必要があります。
【AviUtl】動画を一時停止させる方法②【中間点使用】
まず以下の作業を行います。(図1)
- 位置停止させたい位置(フレーム)まで現在位置(赤の縦棒)を移動させる
- 分割したいオブジェクトを選択した状態で「P」キーを押して「中間点」を挿入する
設定ダイアログの上にあるタイムライン上で「右クリック」→「選択区間の長さを変更」を選択します。
出現したダイアログで、一時停止する時間(フレーム数指定も可)を指定します。(図4)
これで、中間点の間だけ一時停止するようになります。(図5)
これで、
2つの中間点の間の区間分だけ動画が一時停止するようになります。
このページの情報は以上です。


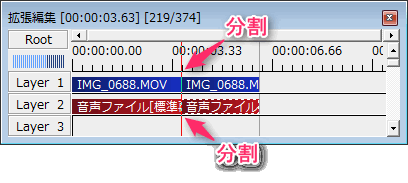

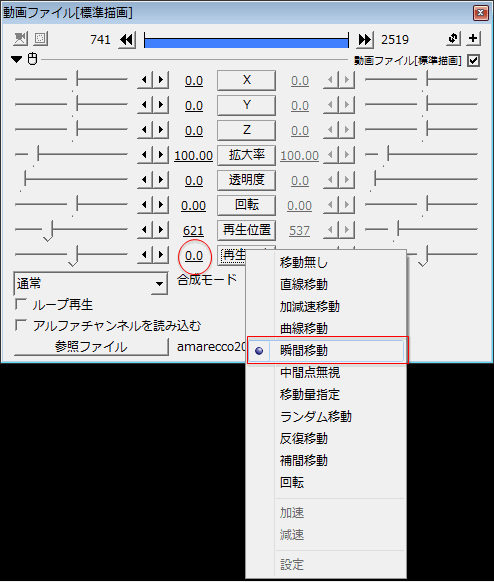


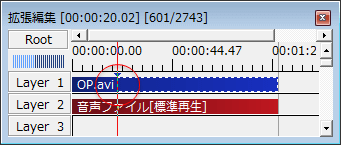
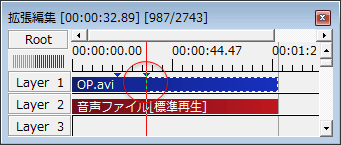
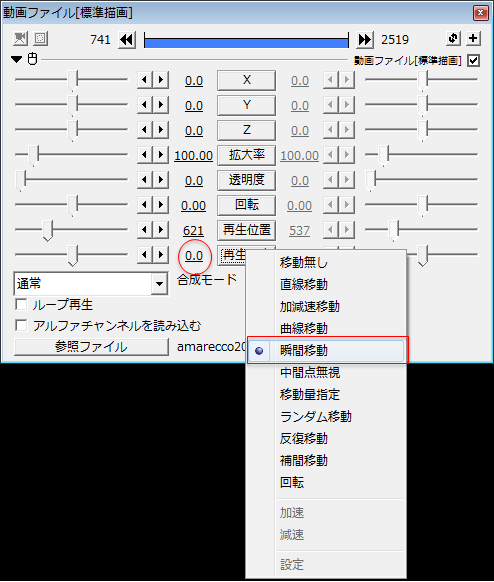


コメント