AviUtlの「バッチ登録」機能の使い方について紹介します。
バッチ登録とは?
バッチ登録は、複数の動画を連続でエンコードできる機能です。
例えば、
- A.auf
- B.auf
という2つのプロジェクトファイルがあるとします。
この2つのプロジェクトファイルを、一気にエンコードしたいとします。
すると、普通にエンコードする場合は、
- A.aufを開く
- エンコードする
- B.aufを開く
- エンコードする
という手作業をする必要があります。
つまり、「夜中の時間を使って一気に2つのプロジェクトをエンコードしたい!」という場合でも、A.aufのエンコードが終わった後、自分でB.aufを開いてエンコードしないといけないわけです。
面倒くさいですよね。
ですが、バッチ登録を使えば、
- A.aufを開く
- 「A.aufをエンコードする」という内容をバッチ登録する
- B.aufを開く
- 「B.aufをエンコードする」という内容をバッチ登録する
- バッチ登録された内容をすべてエンコードする
という風に、2つのプロジェクトを連続でエンコードすることができます。
バッチ登録の使い方
基本的な流れは、普通にエンコードする時と同じです。
これで、
「動画プロジェクトAをエンコードする」という作業がバッチ登録されます。
エンコードしたい動画が複数ある場合は、上記の作業を繰り返します。
「バッチ登録」を押した後は、「batch○.aup」という名前で、AviUtl本体フォルダ内にプロジェクトが保存されています。
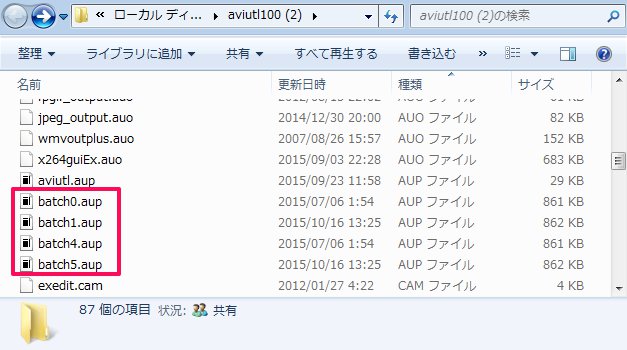 |
▲これらのファイルを消すとバッチ登録の画面からも消せます。 また、バッチ出力が完了した場合でも、これらのプロジェクトは勝手に削除されます。(なのでプロジェクトを残しておきたい場合は、手動でプロジェクトファイルを保存しておきましょう) |
エンコードしたい全ての動画の「バッチ登録」が終わったら、次に「ファイル」→「バッチ出力」を選びます。(図3)
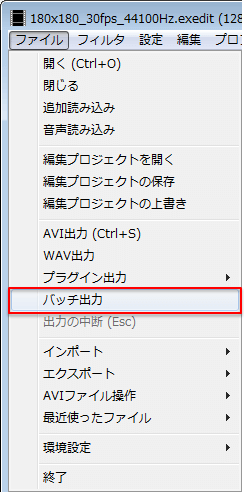
図3
「バッチ出力」を選ぶと、「バッチ出力リスト」という画面が開きます。
また、下のドロップダウンボックスを変更することで、一連のエンコード終了後にパソコンを終了させたりする事も出来ます。
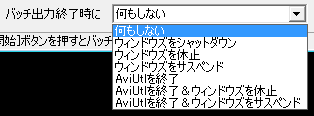 |
|
このページの情報は以上です。


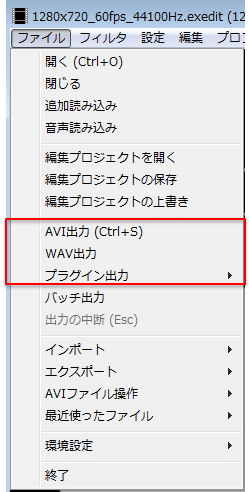

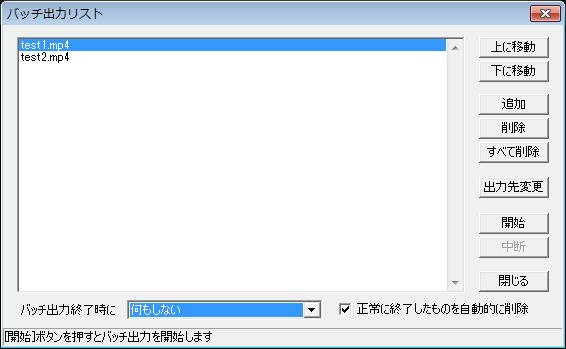
コメント